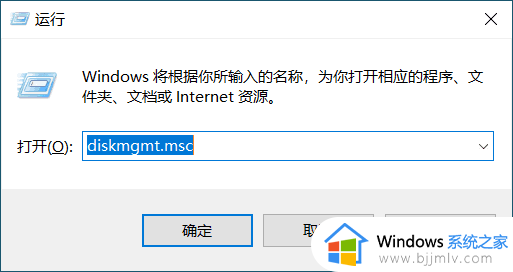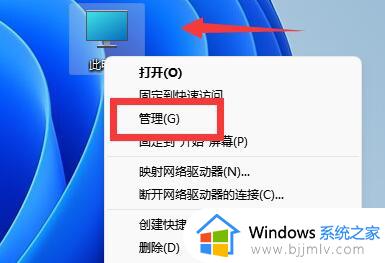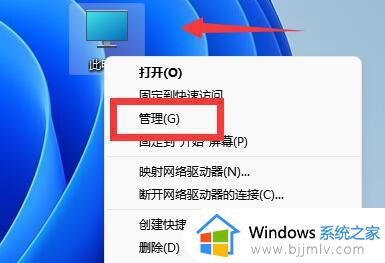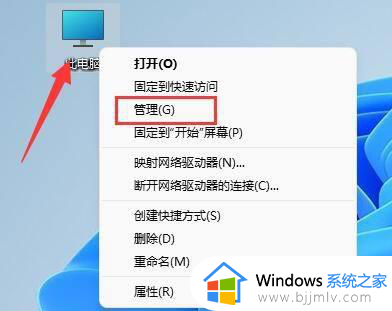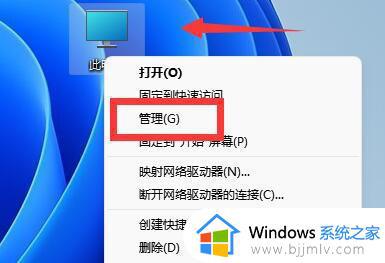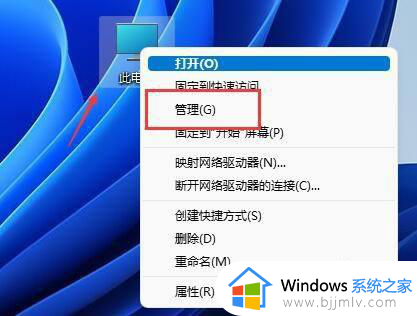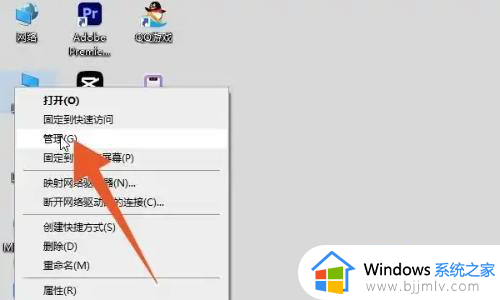win11扩大c盘容量设置方法 win11如何增加c盘分区容量
更新时间:2024-07-14 09:57:00作者:runxin
在电脑安装win11系统的时候,我们总是会对硬盘内存进行合理的分区设置,以便用户能够对文档文件进行分类存储,当然有些用户也会遇到win11电脑硬盘分区后c盘空间太小的情况,因此需要重新进行硬盘分区调整,那么win11如何增加c盘分区容量呢?下面就是有关win11扩大c盘容量设置方法。
具体方法如下:
1、首先右键此电脑,打开计算机“管理”。
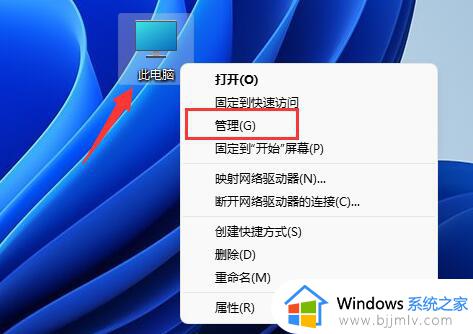
2、接着进入左边存储下的“磁盘管理”。
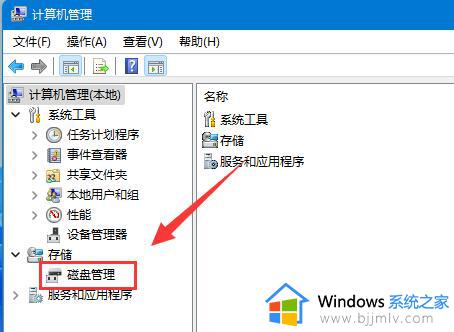
3、然后右键其中的“d盘”选择“删除卷”。
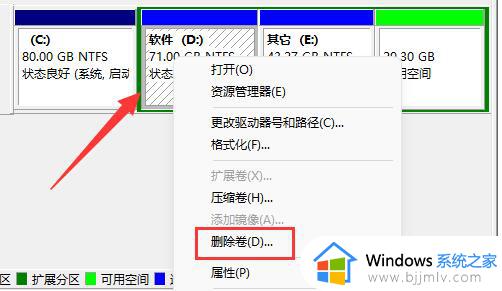
4、再点击“是”删除d盘。(删除d盘会导致其中文件丢失,建议提前备份好)
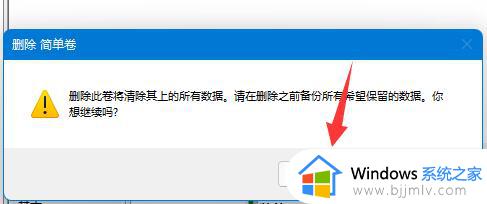
5、删除后,右键“c盘”,选择“扩展卷”。
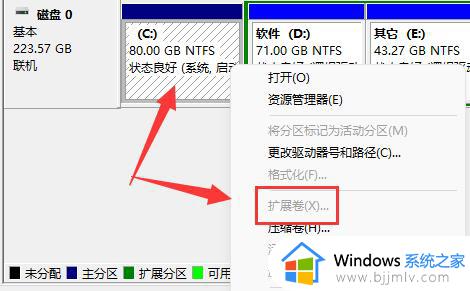
6、进入扩展卷向导,保持默认设置,点击“下一页”。
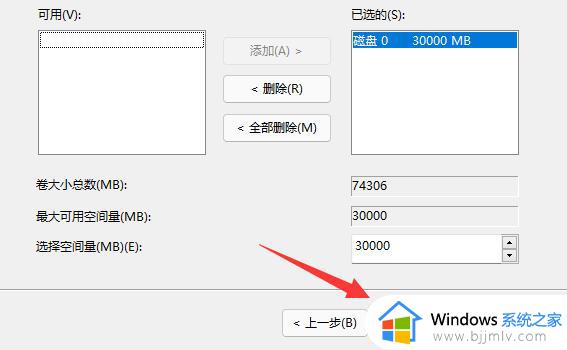
7、最后点击“完成”就可以把d盘空间分给c盘了。
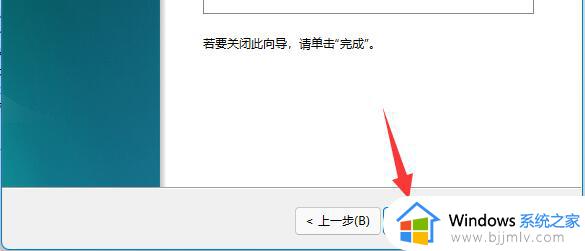
上述就是小编教大家的关于win11扩大c盘容量设置方法了,如果你也有相同需要的话,可以按照上面的方法来操作就可以了,希望本文能够对大家有所帮助。