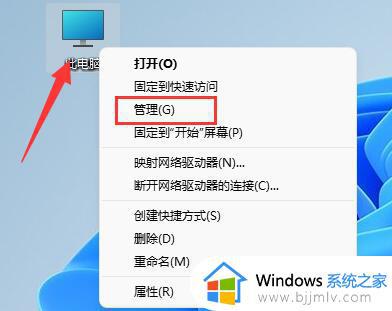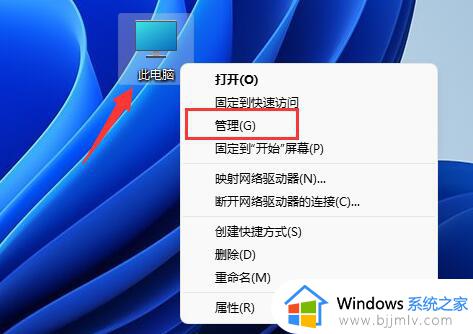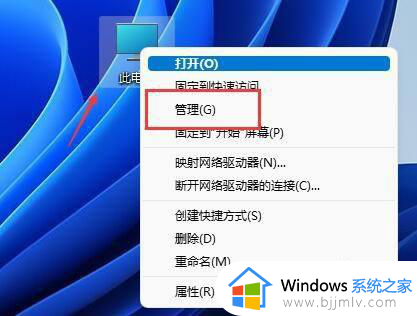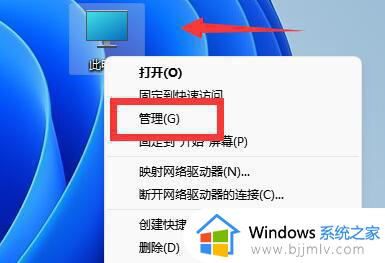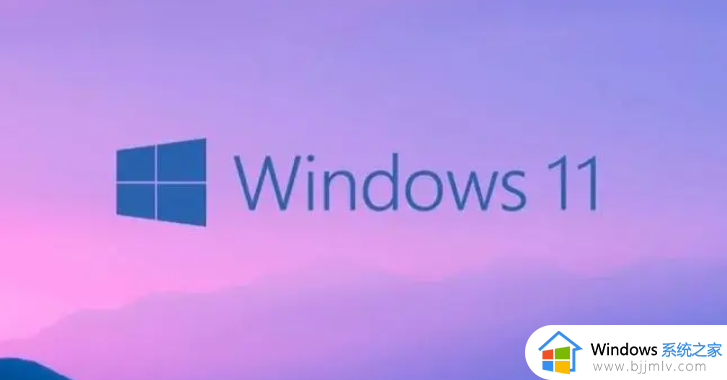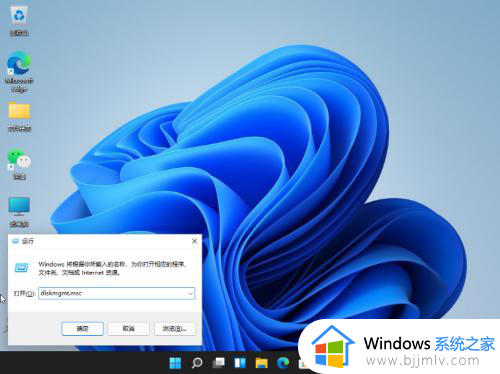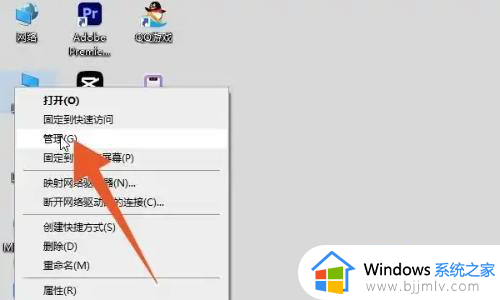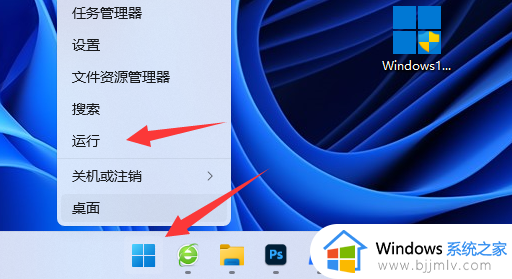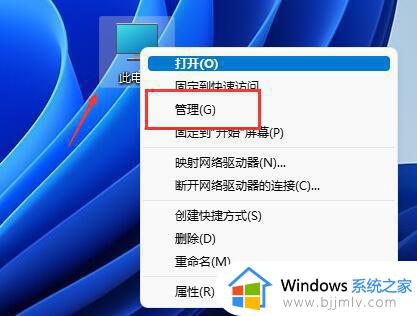win11分盘教程c盘怎么增加容量 win11分盘后c盘太小如何调整
基本上,我们使用的win11电脑中都有对硬盘空间进行合理的分区设置,因此也能够帮助用户对文件进行管理分类,可是有些用户也会遇到win11系统中的c盘分区空间太小需要进行增加容量调整,对此win11分盘教程c盘怎么增加容量呢?这里小编就带来win11分盘后c盘太小如何调整全部内容。
具体方法如下:
1、首先右键此电脑,打开“管理”(如图所示)。
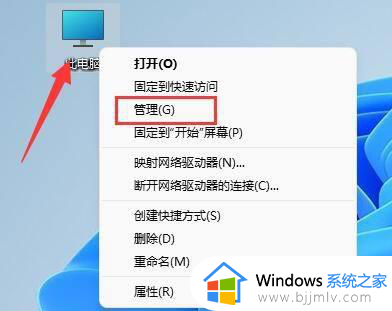
2、接着进入左边“磁盘管理”(如图所示)。
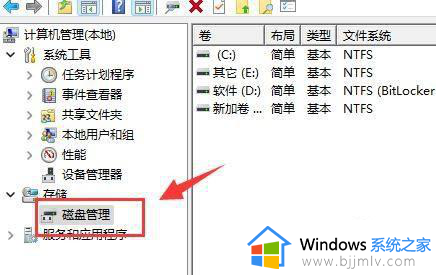
3、然后找到离c盘最近的磁盘,我们这里是d盘,右键选择“删除卷”(删除卷会清空数据,记得备份)(如图所示)。
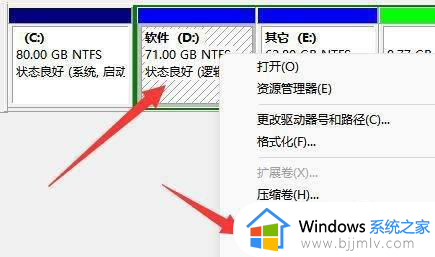
4、随后会弹出一个选项,选择“是”(如图所示)。
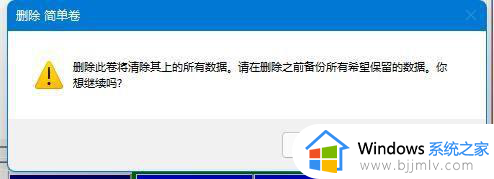
5、删除完成后,右键c盘,选择“扩展卷”(如图所示)。
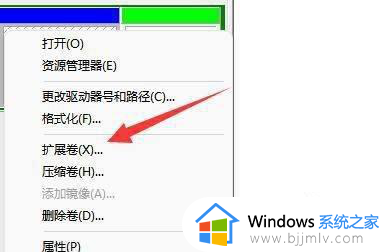
6、点开会进入扩展卷向导,点击“下一步”(如图所示)。
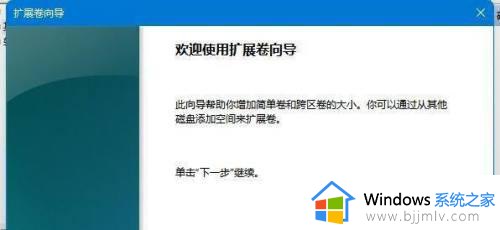
7、然后选择扩展的空间数量,点击“下一页”(如图所示)。
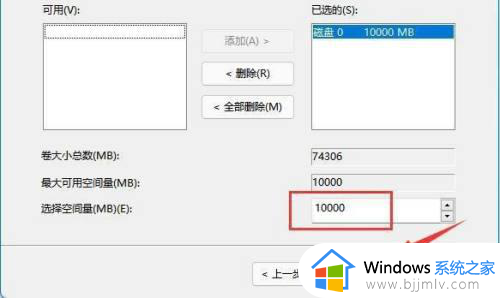
8、这样就能扩大c盘空间了,点击“完成”即可(如图所示)。
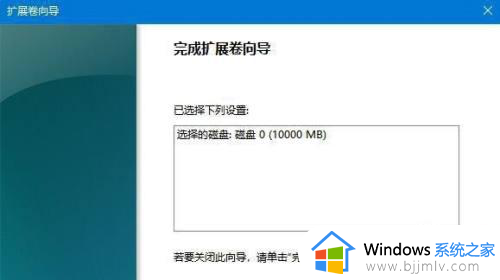
以上就是小编给大家介绍的win11分盘后c盘太小如何调整全部内容了,如果有不了解的用户就可以按照小编的方法来进行操作了,相信是可以帮助到一些新用户的。