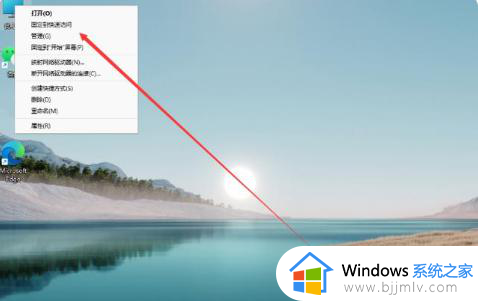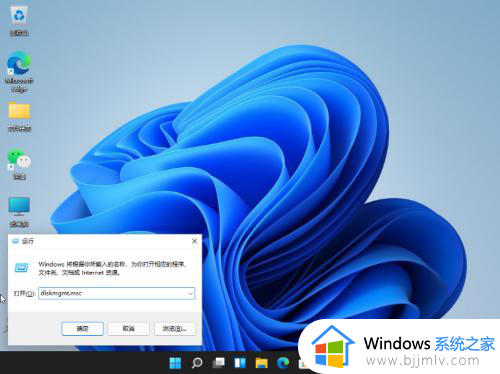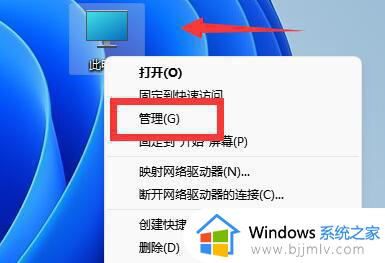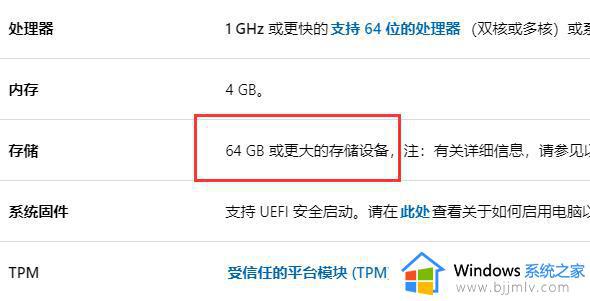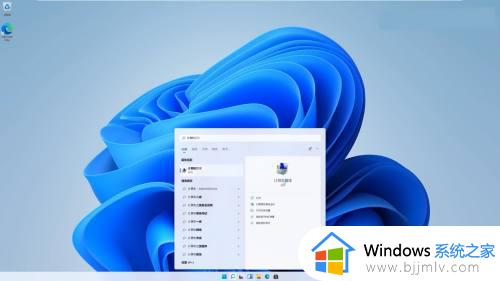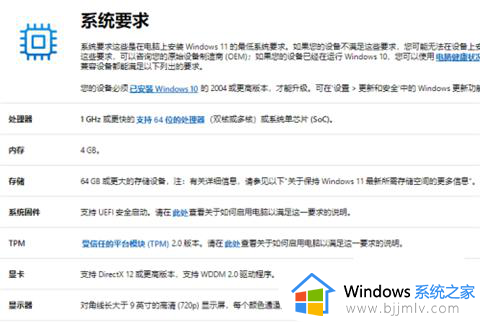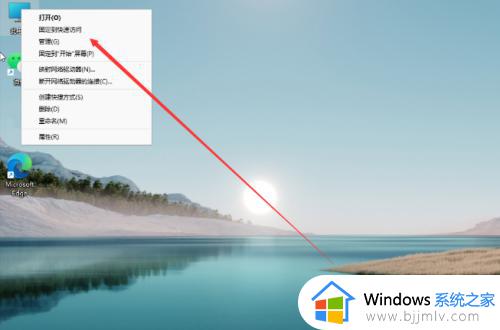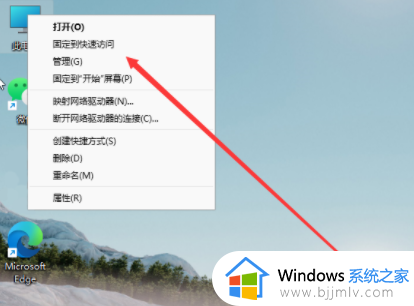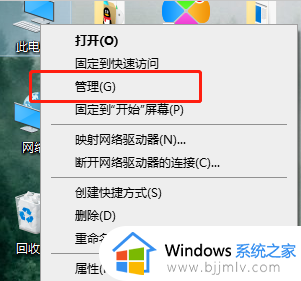华硕win11分盘教程c盘怎么分 华硕win11系统C盘如何分区
更新时间:2023-09-26 14:12:00作者:qiaoyun
有不少使用华硕笔记本用户在刚升级到win11系统之后,发现磁盘中只有一个C盘,这样平时要管理文件的时候非常不方便,所以很多人就想要对其进行分区,那么华硕win11分盘教程c盘怎么分呢?针对此问题,本教程这就给大家介绍一下华硕win11系统C盘的详细分区方法吧。
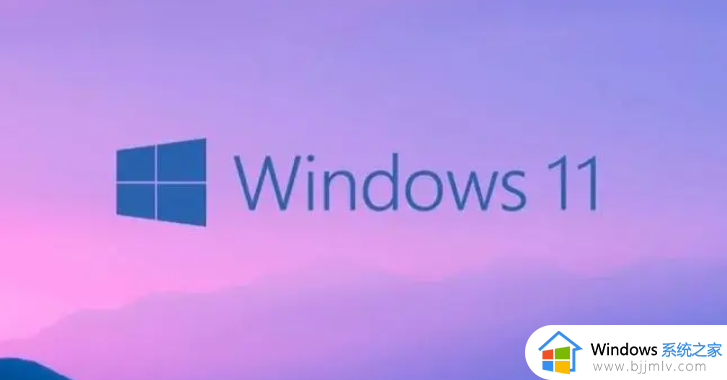
方法如下:
1、首先选中win11桌面的此电脑图标,鼠标右键选择管理打开。
2、在计算机管理界面,点击磁盘管理。
3、然后鼠标右键选择需要分区的c盘,点击压缩卷。
4、输入需要的压缩空间,点击下方的压缩。
5、等待完成后,win11系统磁盘会显示一个未分配的分区,鼠标右键点击它后选择新建简单卷。
6、按照新建简单卷向导提示,一直点击下一页。
7、磁盘格式要选择为NTFS,点击下一页等待分区完成即可。
关于华硕win11系统C盘如何分区的详细内容就给大家介绍到这里了,有需要的小伙伴们可以学习上述方法步骤来进行操作吧。