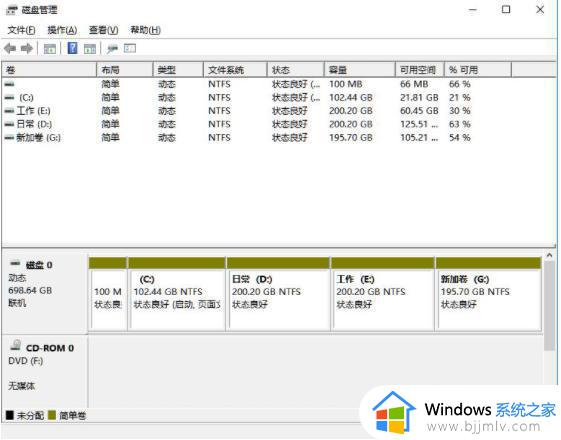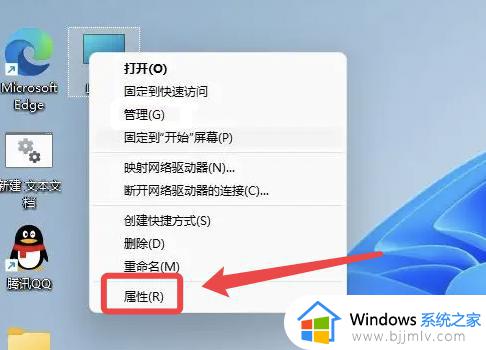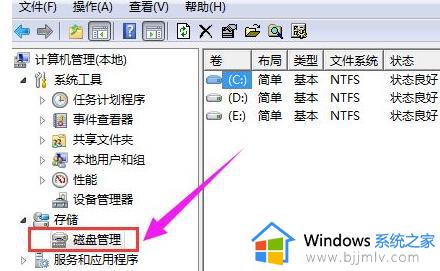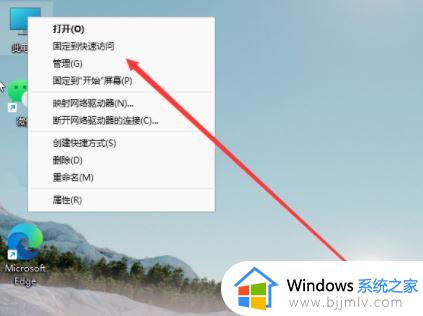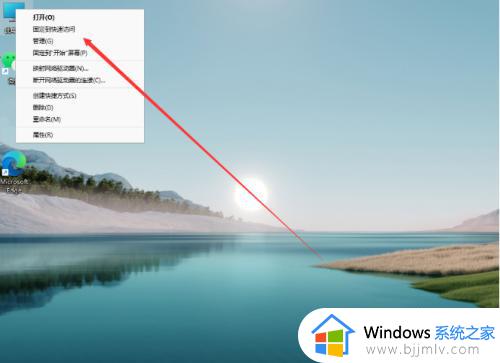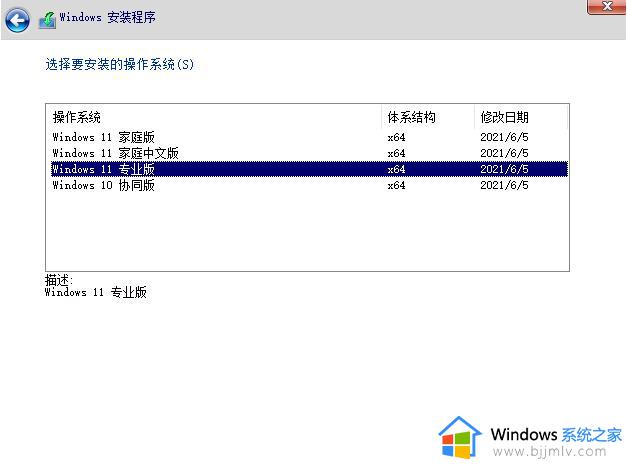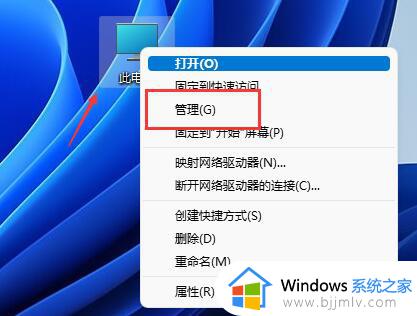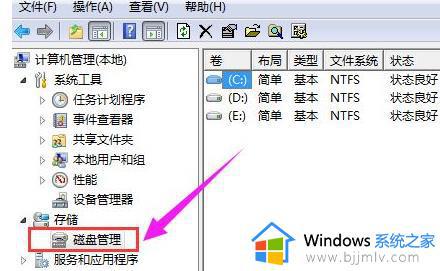win11笔记本电脑怎么分盘 笔记本电脑win11系统硬盘分区教程
一般来说,新入手的win11笔记本电脑中都会默认对硬盘空间进行合理的分区,用户可以依据分区来存储不同的文件,但是有些用户可能也会遇到win11电脑中只有一个硬盘分区的情况,需要用户手动分区设置,那么win11笔记本电脑怎么分盘呢?接下来小编就给大家带来笔记本电脑win11系统硬盘分区教程。
具体方法如下:
1、进入win11系统桌面,然后右击桌面的“此电脑”打开“管理”。
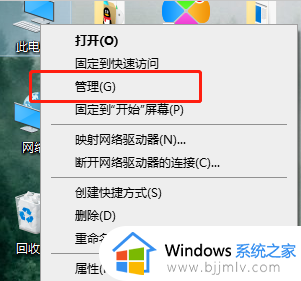
2、然后在计算机管理界面中依次点击“储存”->“磁盘管理”,并进入下一步。
3、在右侧界面中找到c盘,然后右击选择“压缩卷”打开。
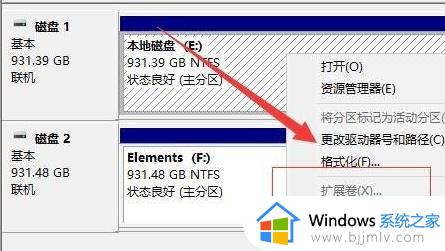
4、输入需要新建磁盘的大小,图中输入的是10240,大约10G左右。
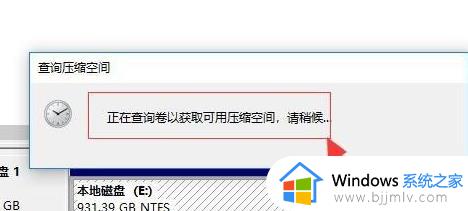
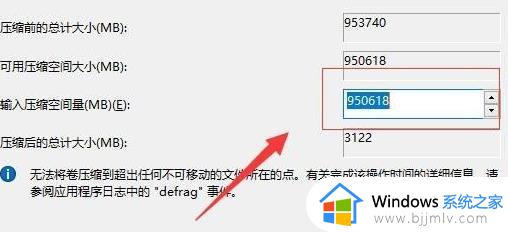
5、压缩完成后,界面中会出现黑色框,里面显示的是10G未分配的磁盘。
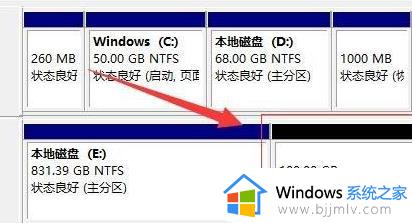
6、在黑色区域未分配的磁盘上右击,随后选择“新建简单卷”随后进入下一步。
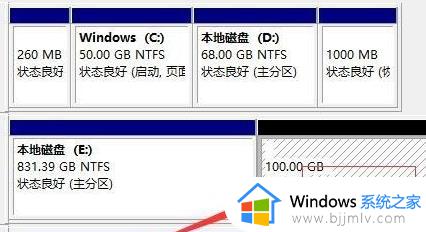
7、接下来不停的点击下一步,直到分区完成。剩下的都选择默认即可,无需修改。
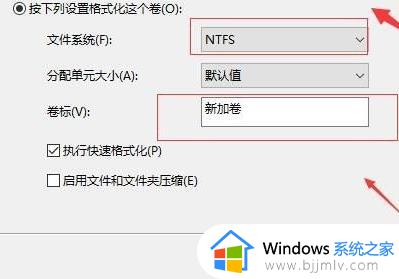
8、分区创建完成后黑色未分配的磁盘就会变成蓝色。
9、最后回到桌面,再次点击此电脑,即可看到已完成的分区。
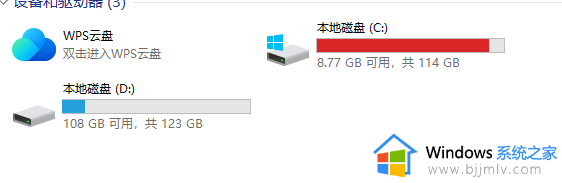
综上所述就是小编带来的关于笔记本电脑win11系统硬盘分区教程了,有遇到过相同问题的用户就可以根据小编的步骤进行操作了,希望能够对大家有所帮助。