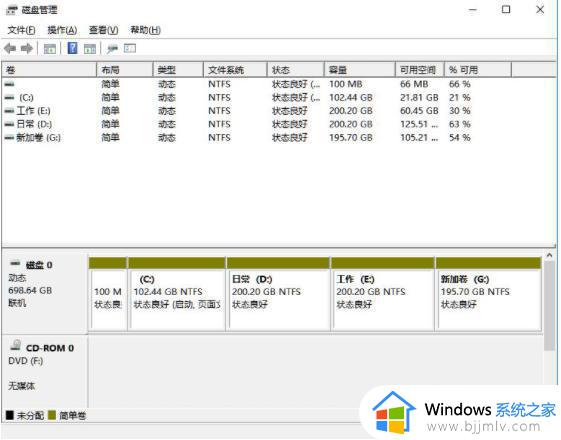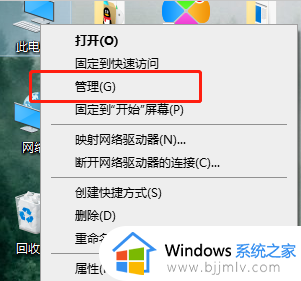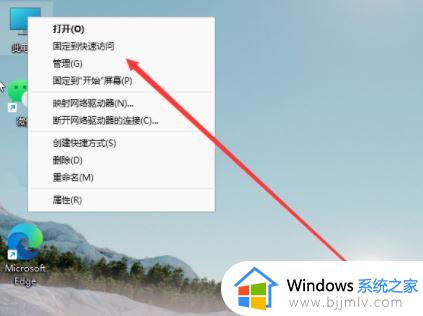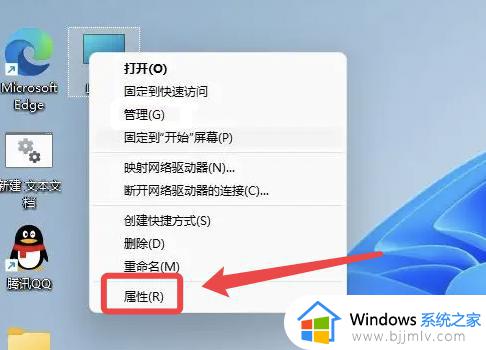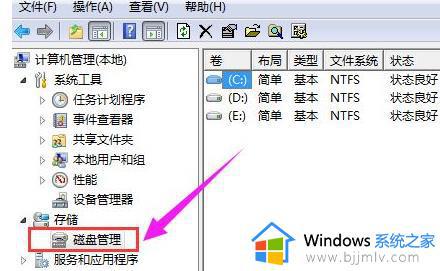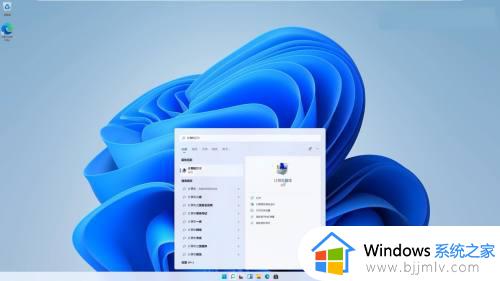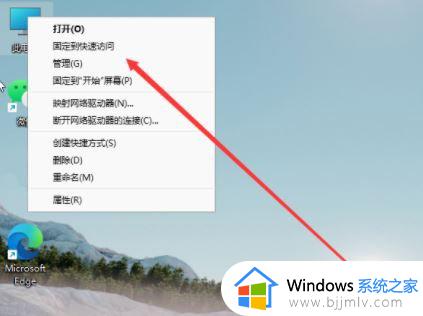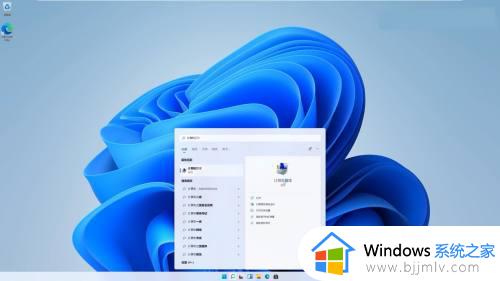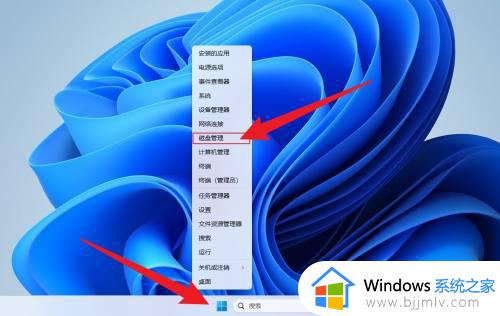win11笔记本硬盘分区怎么分 win11笔记本电脑如何分区硬盘分区
更新时间:2023-12-05 09:54:18作者:runxin
相信很多用户使用的win11电脑中都会进行硬盘空间的分区设置,这样用户也能够对不同文件进行分类管理,不过最近有用户在入手win11笔记本电脑之后,却发现电脑中显示分硬盘分区只有一个,对此win11笔记本硬盘分区怎么分呢?在本文中就来教大家win11笔记本电脑如何分区硬盘分区,一起来看看吧。
具体方法如下:
1、首先在桌面找到“此电脑”,右键选中它点击下拉菜单里的“管理”
2、在计算机管理中的“存储”选项下找到“磁盘管理”。
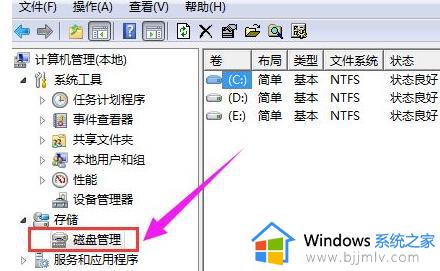
3、右键选中我们需要分区的磁盘,点击“压缩卷”
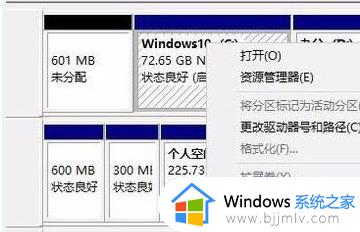
4、根据自己的需要设置“输入压缩空间量”,然后点击下方“压缩”
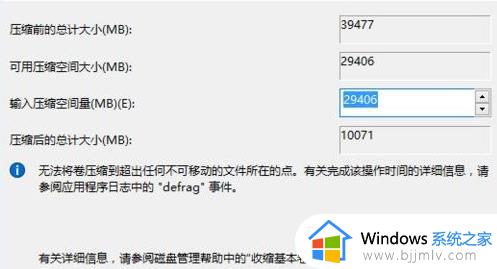
5、压缩完成就会出现未分配的内存了,右键选中它点击“新建简单卷”
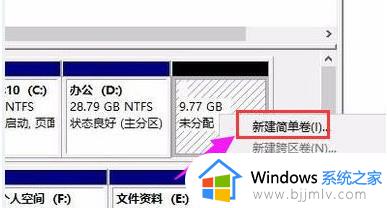
6、然后就会进入新建卷向导了,根据提示进行设置,最后点击“确定”

7、设置完成后就可以看到全新的磁盘了。
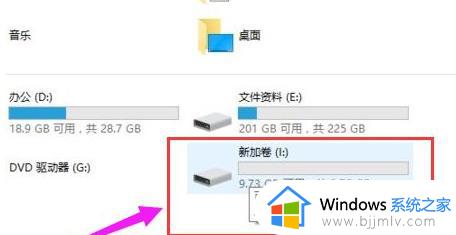
以上就是小编告诉大家的win11笔记本电脑如何分区硬盘分区完整步骤了,还有不懂得用户就可以根据小编的方法来操作吧,希望本文能够对大家有所帮助。