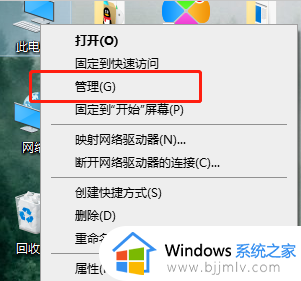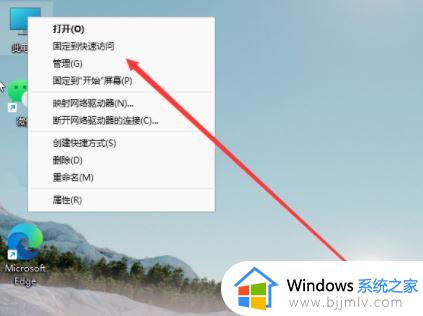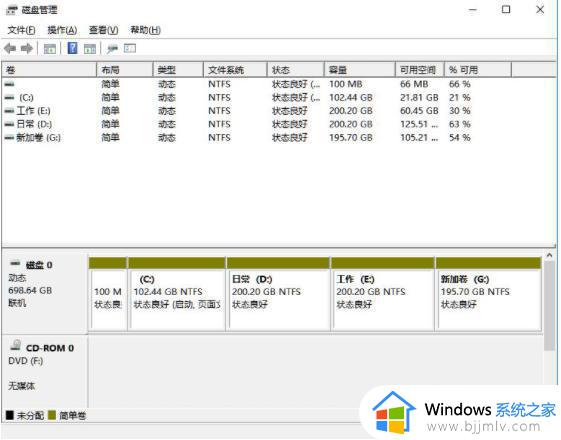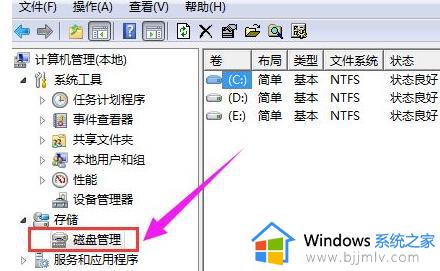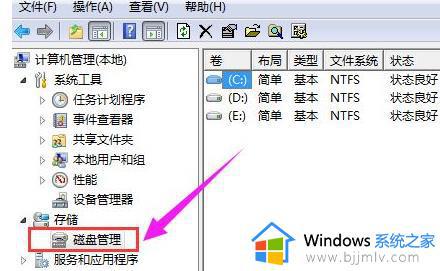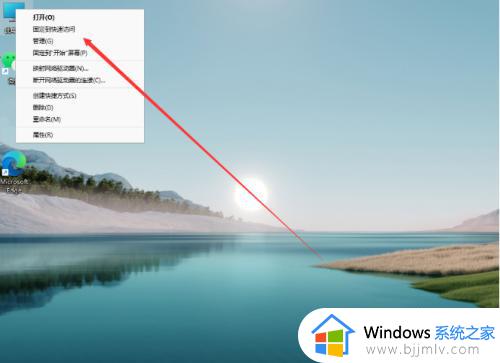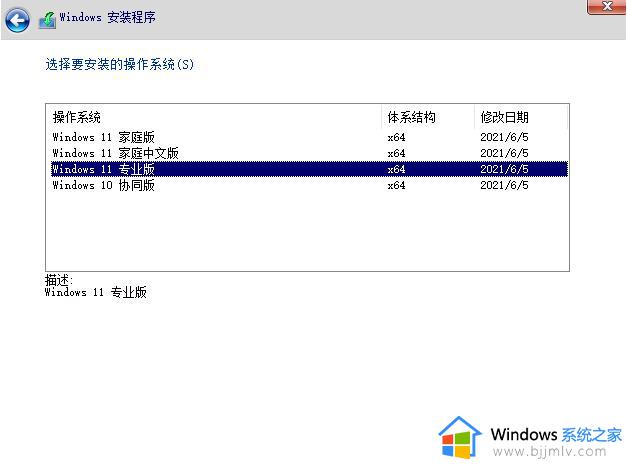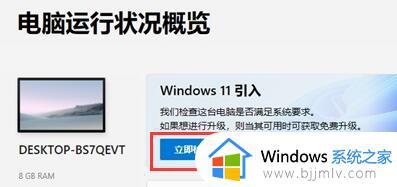笔记本电脑分区教程win11 win11系统笔记本怎么分区
更新时间:2023-07-20 15:26:32作者:skai
随着微软发布了win11操作系统以来,许多的小伙伴都升级了win11,在使用win11操作系统的时候,分区是一个很重要的步骤,我们可以将不同的软件装在不同的盘里这样大大的增加了安全性,那么win11系统怎么分区呢?接下来小编就带在大家一起来看看笔记本电脑分区教程win11,希望对你有帮助。
具体方法:
1、首先我们鼠标右键点击此电脑,选择【属性】进入。
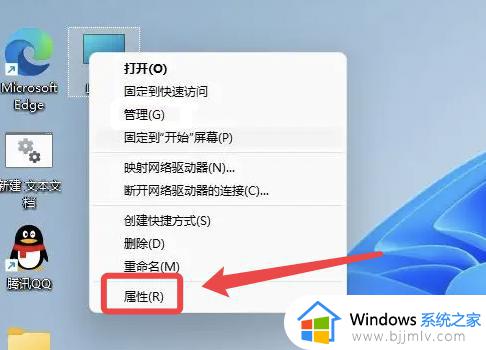
2、接着我们点击左边的【磁盘管理】。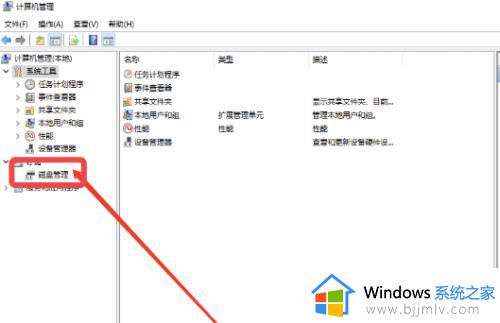
3、然后点击要分区的硬盘,鼠标右键点击,选择【压缩卷】。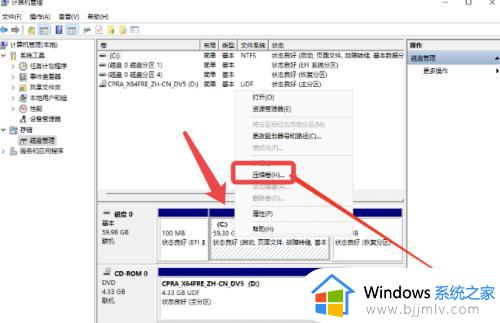
4、设置要分出来多大的内存值,点击【压缩】。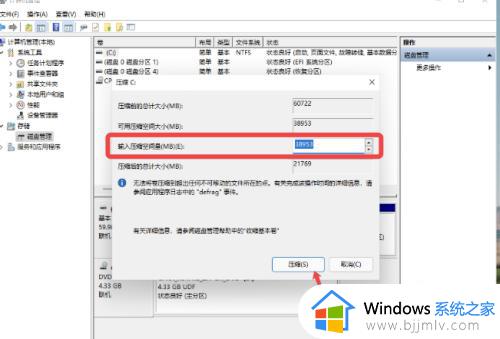
5、接着鼠标右键点击分出来的磁盘,点击【新建简单卷】。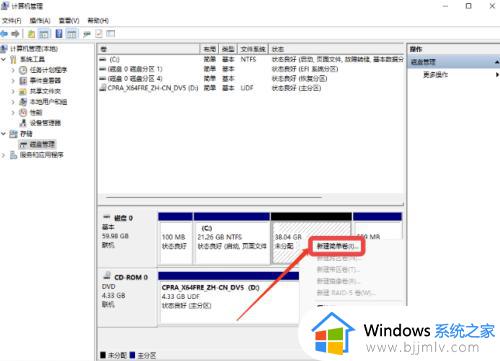
6、设置好文件系统,点击【下一步】。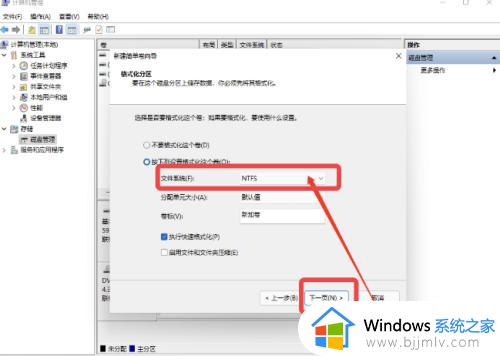
7、分区完成后即可在电脑里边看的新的磁盘。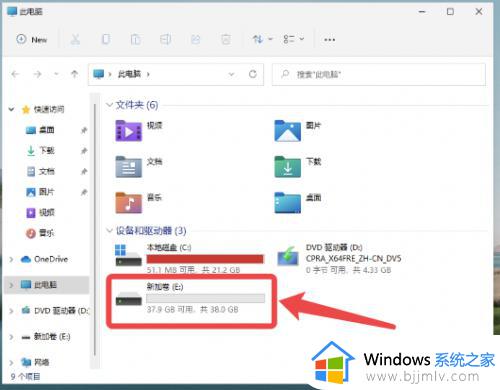
以上全部内容就是小编带给大家的笔记本电脑分区教程win11详细分享啦,小伙伴们如果你们还没有进行分区的话赶快去分个去吧,希望小编的内容对你有所帮助。