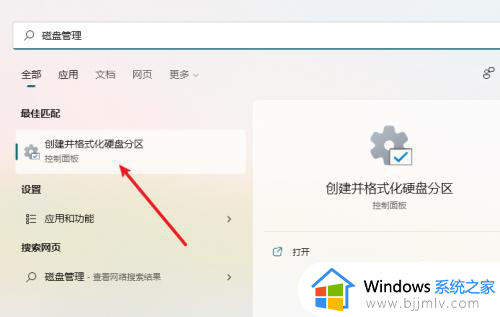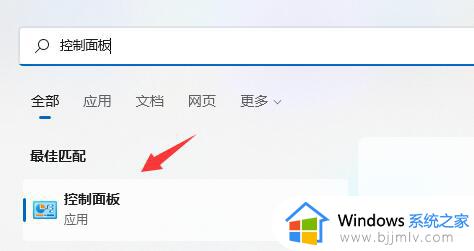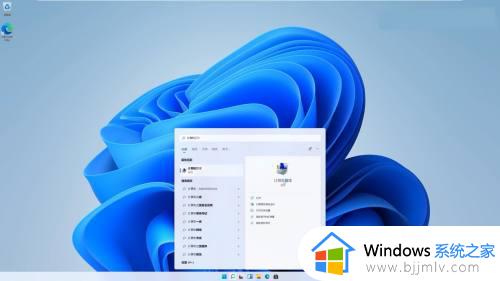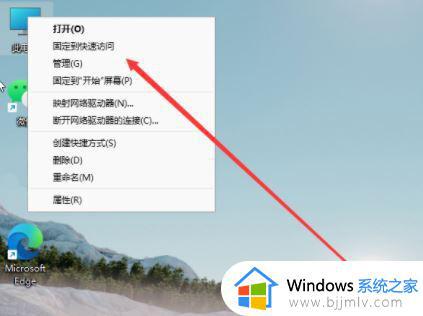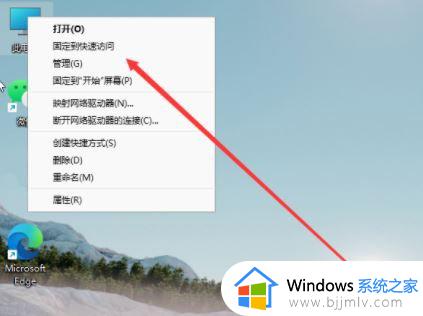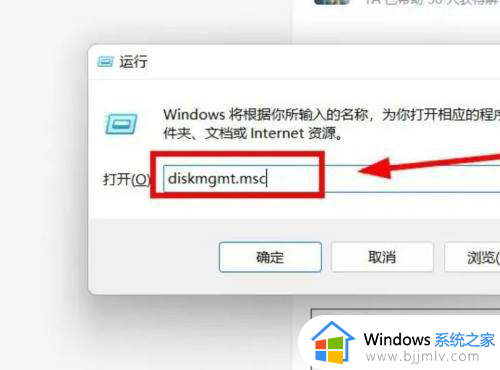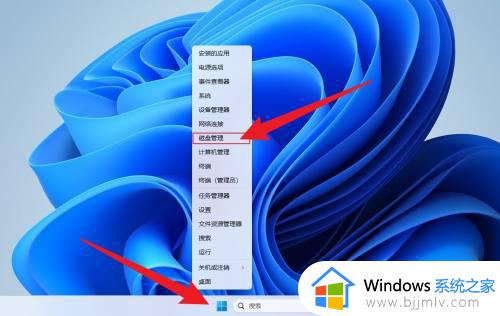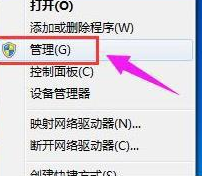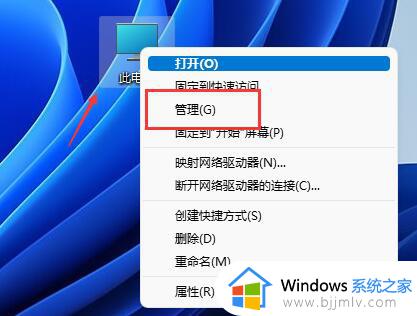win11如何给电脑硬盘分区 win11硬盘分区怎么分
一般在刚安装完win11系统,电脑中的硬盘分区只有一个或两个,这对于很多人来说存放和管理文件不大方便,所以就想要对其进行分区,那么win11如何给电脑硬盘分区呢?可以通过自带的纸盘管理功能来进行分区,今天就由笔者给大家介绍一下win11硬盘分区方法吧。
方法如下:
1、点击计算机管理
打开windows11系统后点击菜单栏的搜索框,搜索侮辞并点击计算机管理选项。
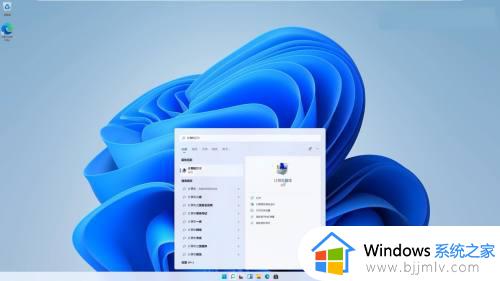
2、点击压缩卷
在左侧的列表中点击磁盘管理,在右边找到并右击帮炼贪要进行分盘的磁盘后点击压缩卷选项。
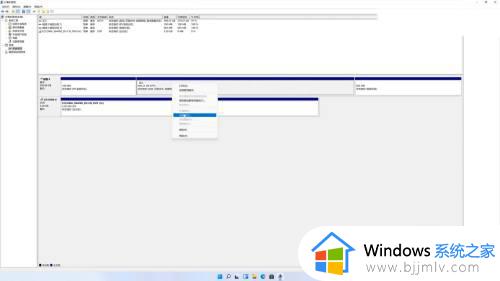
3、输入大小
选择或输入想要分割出来的分区大小,点击压缩后开始分区。
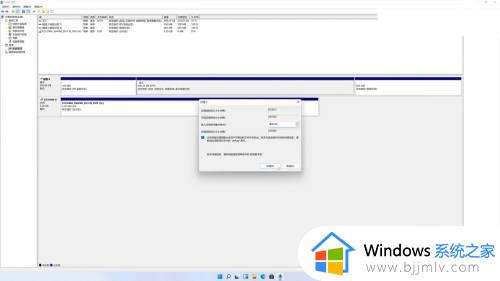
4、点击新建简单卷
完成分割后磁盘会多出一块未分配的区域,右击该区域后点击新建简单卷。
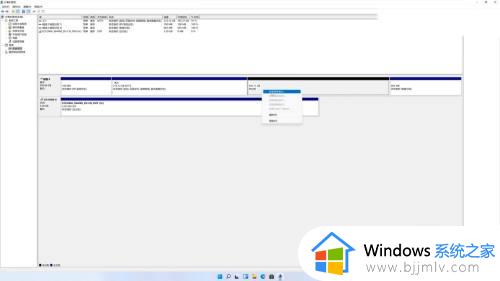
5、分配大小
点击下一页后设置简单卷的大小(推荐最大),继续点击下一页后分配驱动器号。
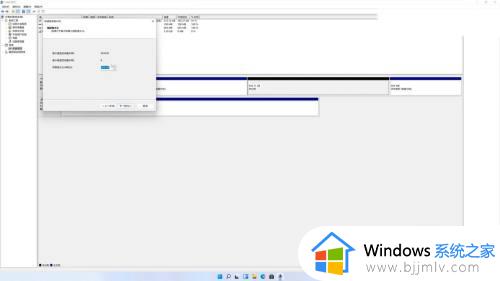
6、选择格式化分区
接着进入下一页选择格式化分区,文件系统推荐选择NTFS,其它选项无需设置。
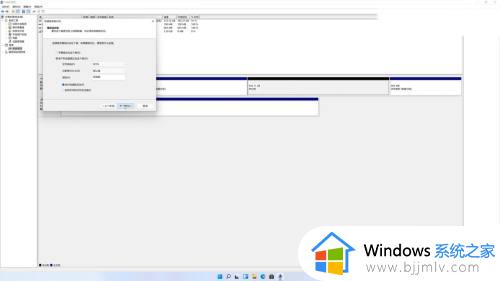
7、查看分区
点击进入下一页,点击完成后等待分区完成,在菌码文件管理器中可以查看新的分区。
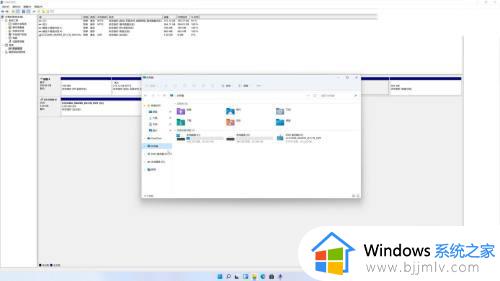
以上给大家介绍的就是win11硬盘分区怎么分的详细内容,如果你也想分区的话,可以学习上述方法步骤来进行操作即可。