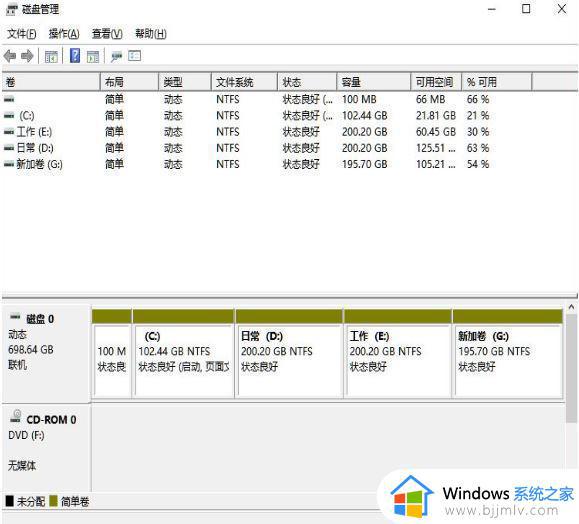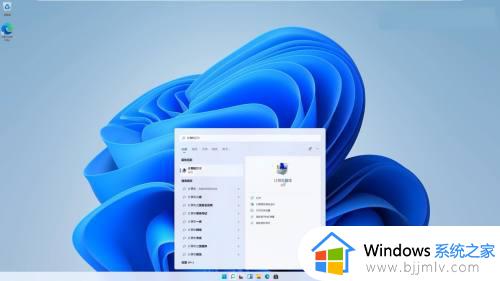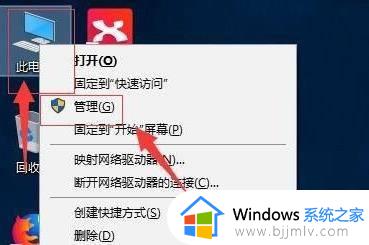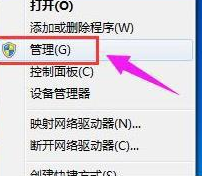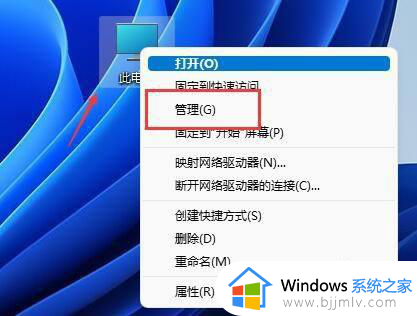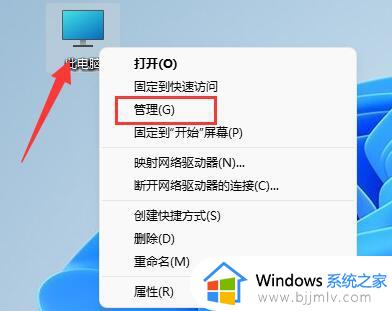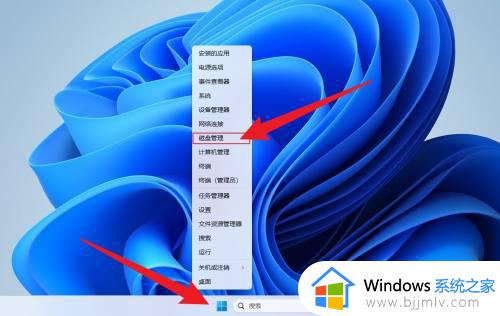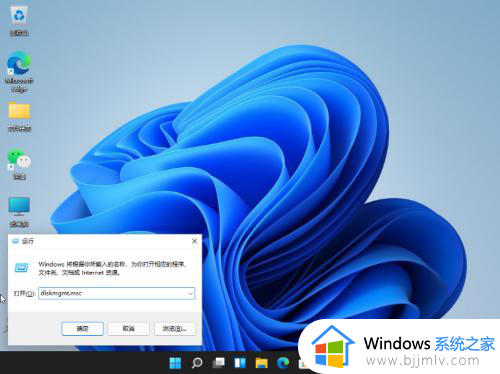win11机械硬盘分区详细教程 win11如何给机械硬盘分区
更新时间:2024-05-21 09:56:33作者:runxin
当用户在将电脑升级到win11系统后,也难免会遇到硬盘空间不足的情况,因此就想要安装新的机械键盘来扩充内容,同时在win11电脑安装完机械硬盘后,也需要对机械硬盘空间进行合理的分区设置,那么win11如何给机械硬盘分区呢?接下来就给大家分享一篇win11机械硬盘分区详细教程。
具体方法如下:
1、在搜索中输入【磁盘管理】,点击【创建并格式化硬盘分区】。
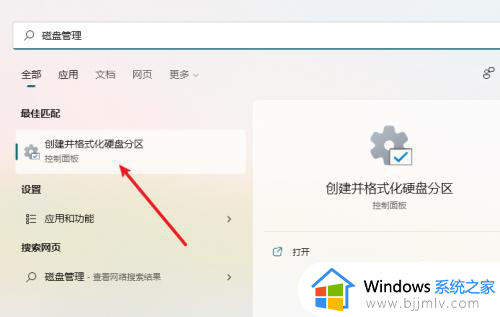
2、选择磁盘,单击右键【压缩卷】。
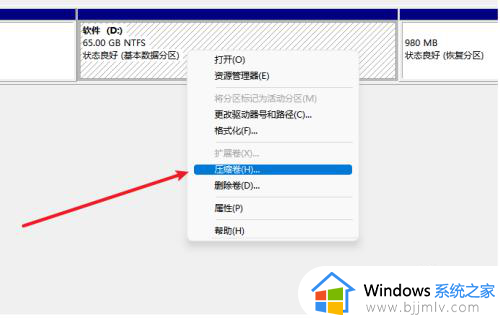
3、设置空间量【数据】,点击【压缩】。
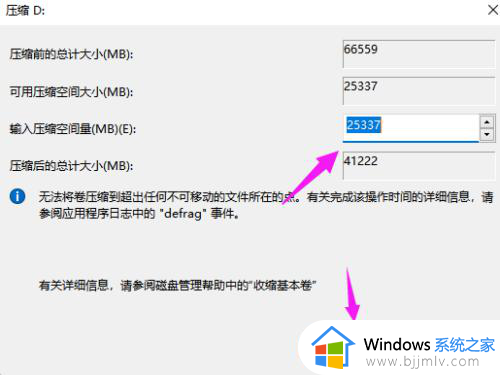
4、选择创建的卷后,单击右键,点击【新建简单卷】。
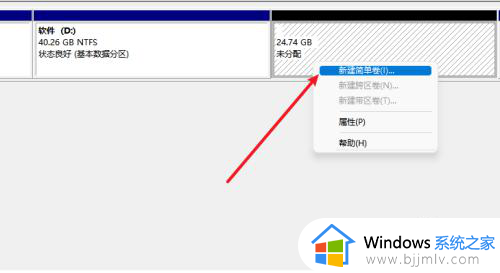
5、进入向导页面,点击【下一步】,完成创建。
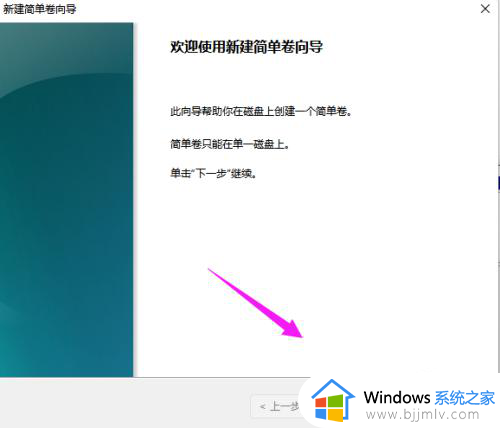
综上所述就是小编教大家的win11机械硬盘分区详细教程了,有遇到过相同问题的用户就可以根据小编的步骤进行操作了,希望能够对大家有所帮助。