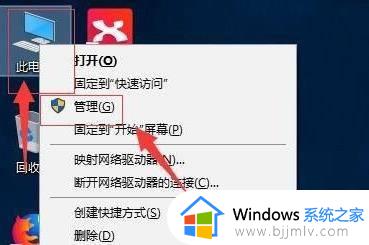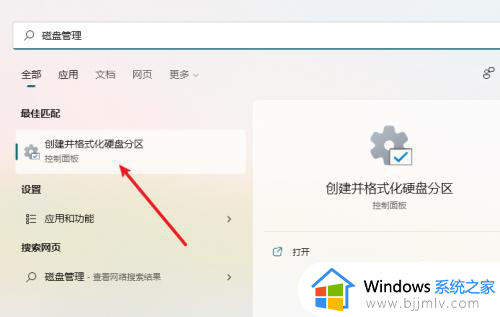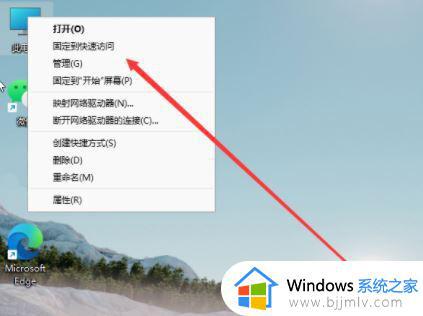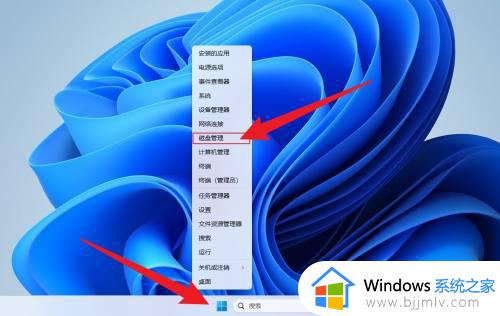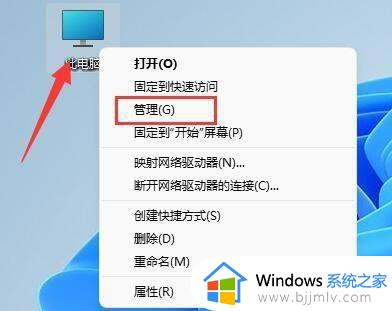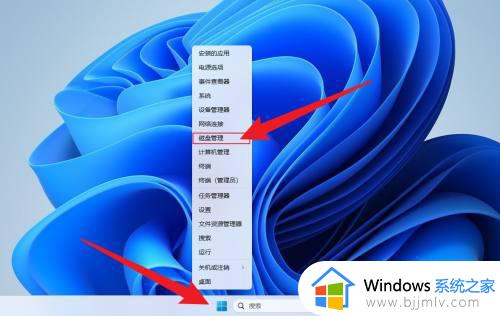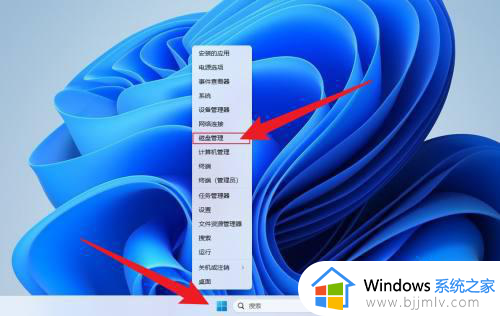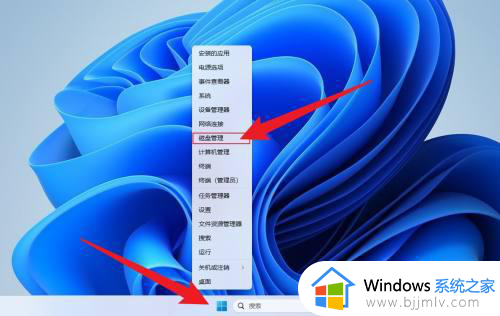windows11分区硬盘详细教程 windows11系统怎么给硬盘分区
更新时间:2022-11-02 09:44:12作者:runxin
有些用户在组装完电脑之后,在硬件配置符合要求的情况下也都会进行安装win11系统来使用,然而由于在给电脑安装win11系统的过程中没有及时进行硬盘分区,因此需要后续在对硬盘进行分区,可是windows11系统怎么给硬盘分区呢?这里小编就来教大家windows11分区硬盘详细教程。
具体方法:
1、首先我们鼠标右击Windows11的“此电脑”,选择“管理”,在“计算机管理”窗口左侧列表中选择“磁盘管理”。
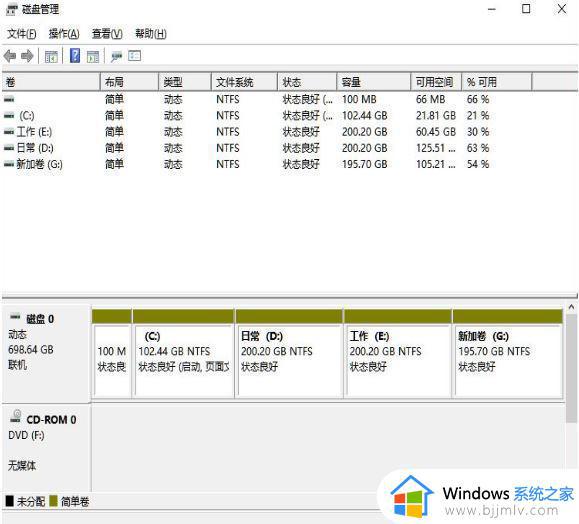
2、然后在分区列表中,右击分区的部分,并选择“压缩卷”。
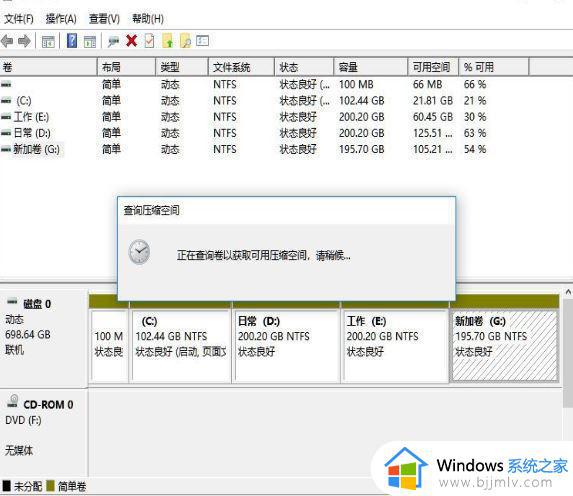
3、输入希望分出空间大小要注意至少留下50GB的容量,确定容量后,点击“压缩”即可。
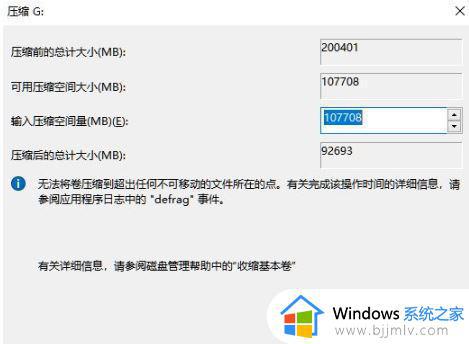
4、随后右击空间,选择“新建简单卷”,并点击“下一步”即可。
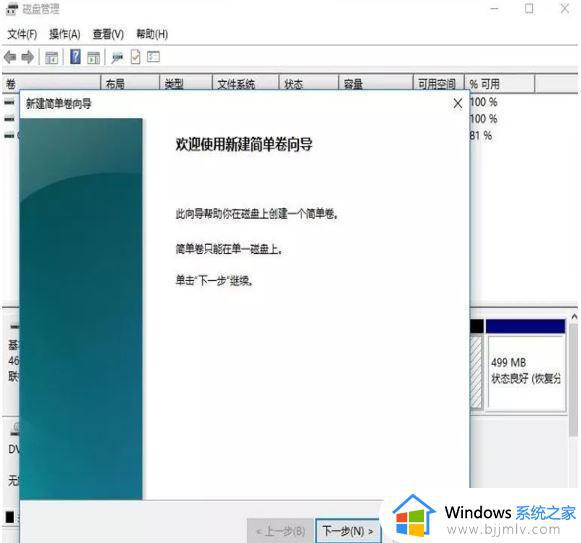
5、对于还未分配的空间,也能选择它并进行分区,在选中的分区上右击,选择“扩展卷”即可将其分区。
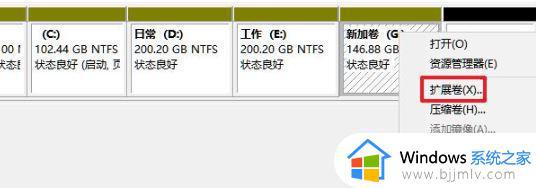
上述就是小编告诉大家的windows11分区硬盘详细教程了,有需要的用户就可以根据小编的步骤进行操作了,希望能够对大家有所帮助。