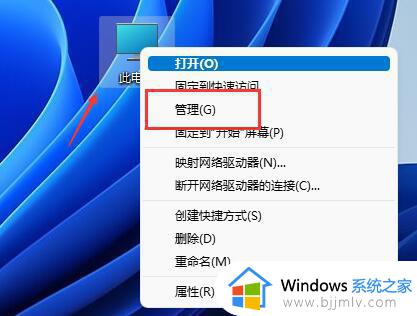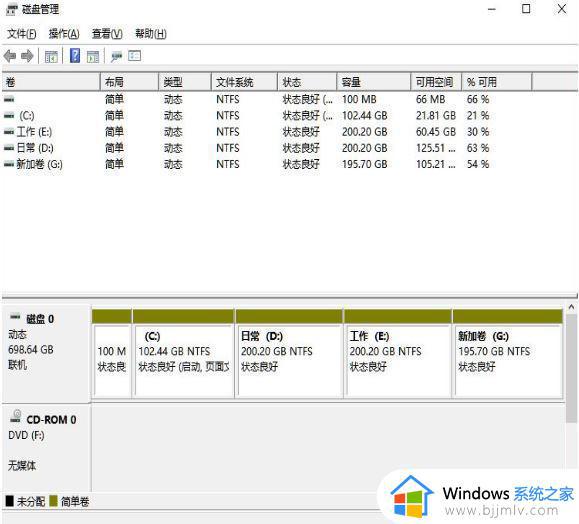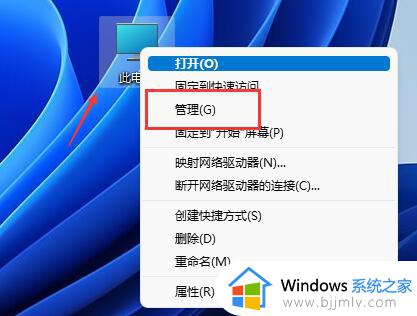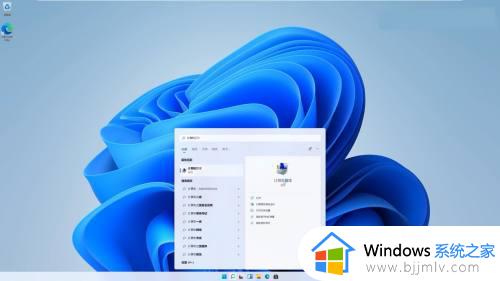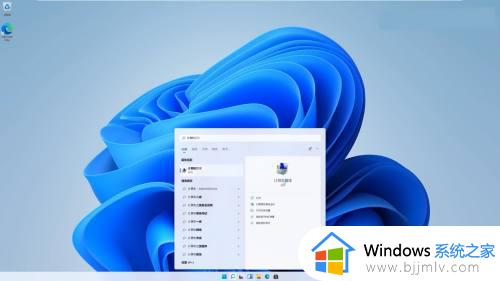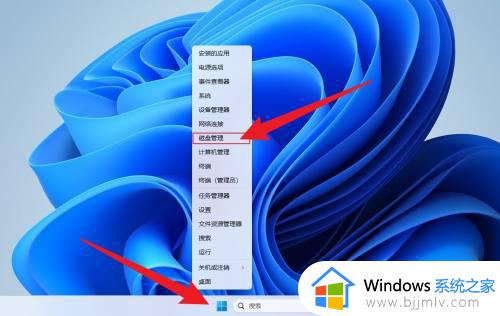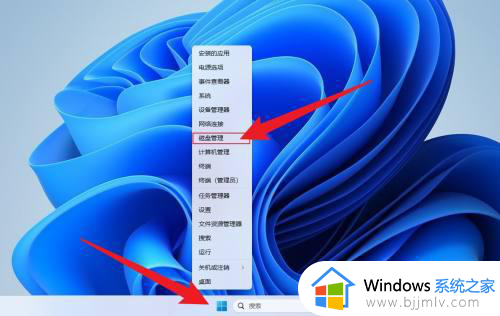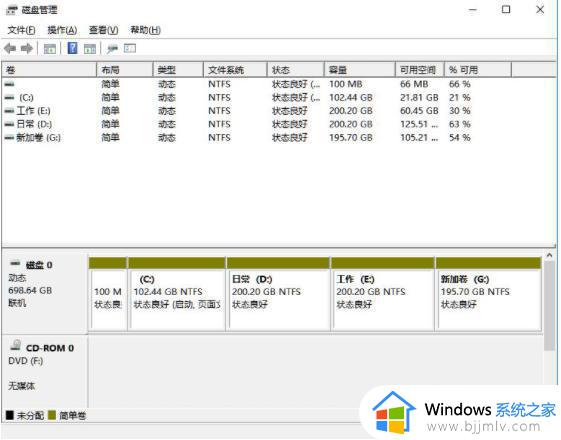win11系统怎么分区硬盘 windows11磁盘分区方法
更新时间:2024-03-21 15:06:10作者:jkai
在win11操作系统中,合理地分区磁盘可以提高存储效率,使文件管理更加有序。然而,许多小伙伴对于磁盘分区的方法并不熟悉,担心操作不当会导致数据丢失,对此就想要知道win11系统怎么分区硬盘,那么下面小编就教大家windows11磁盘分区方法,快来一起看看吧,希望对你有帮助。
方法如下:
1/鼠标右键点击开始菜单,打开磁盘管理。
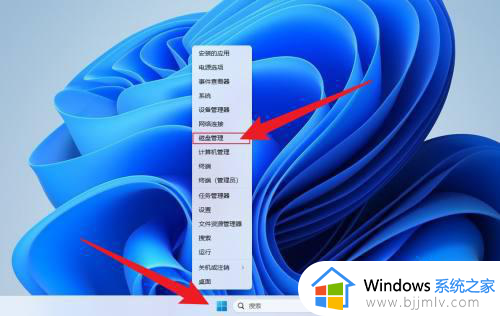
2/鼠标右键点击要分的盘,点击压缩卷。
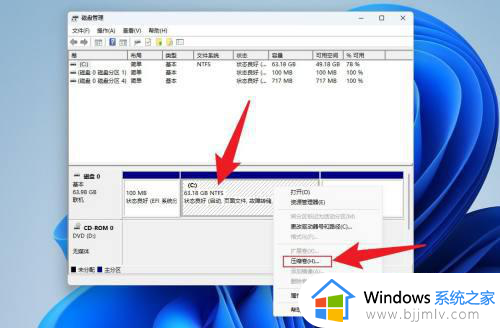
3/输入要分配的空间大小,点击压缩。
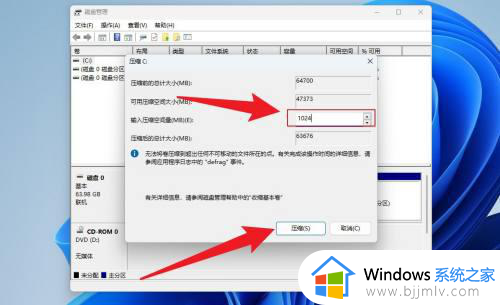
4/鼠标右键点击未分配,点击新建简单卷。
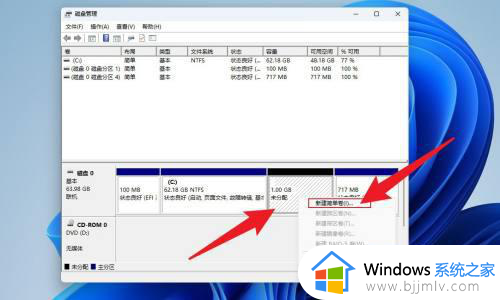
5/点击下一页。
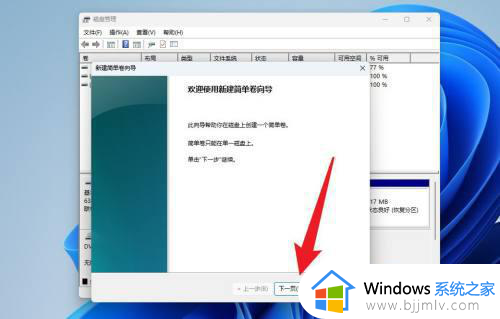
6/点击完成即可。
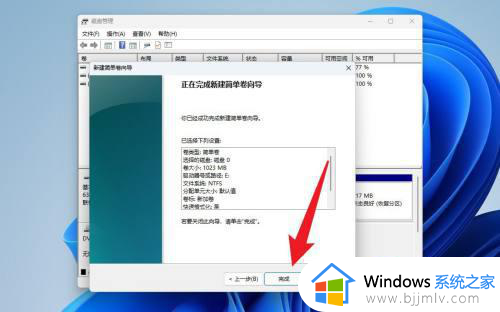
以上全部内容就是小编带给大家的windows11磁盘分区方法详细内容分享啦,不知道怎么操作的小伙伴,就快点跟着小编一起来看看吧,希望可以帮助到大家。