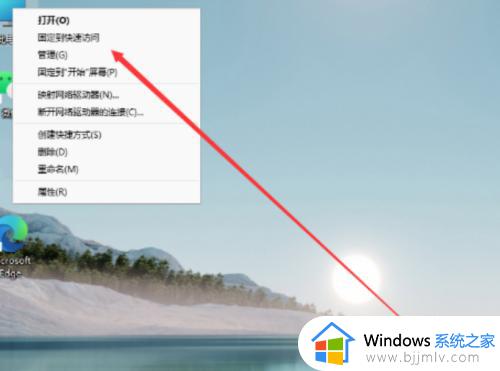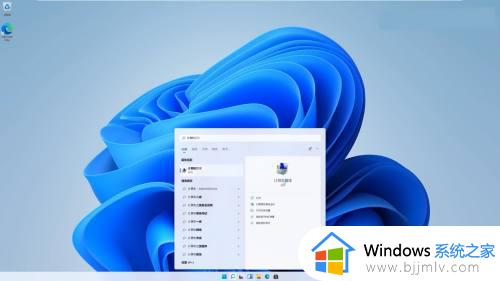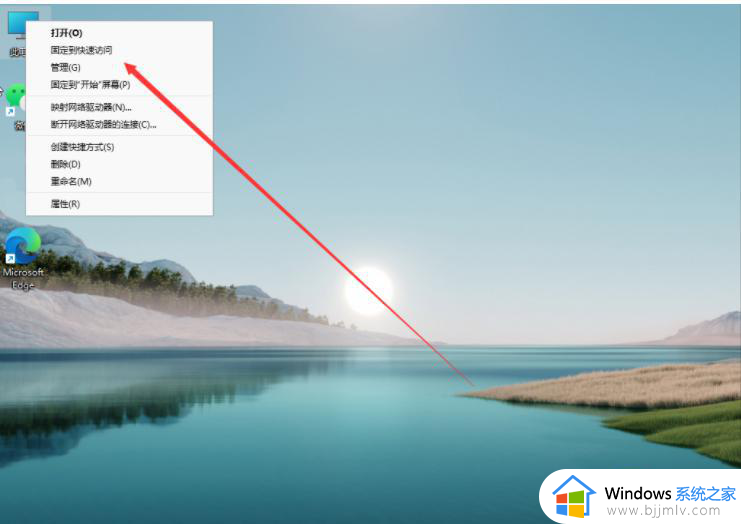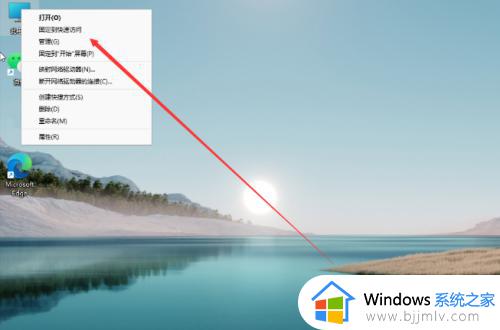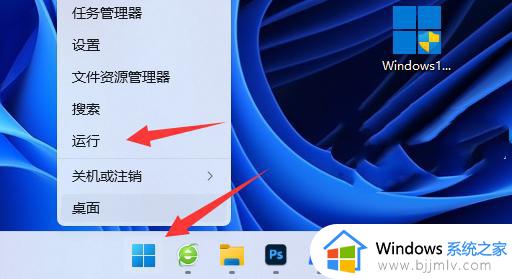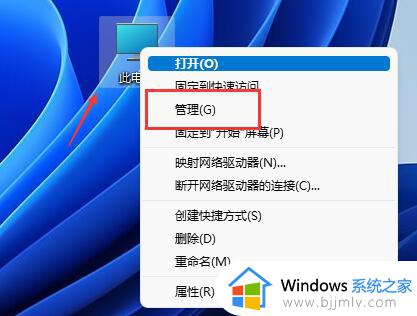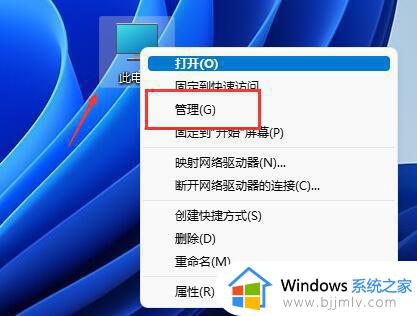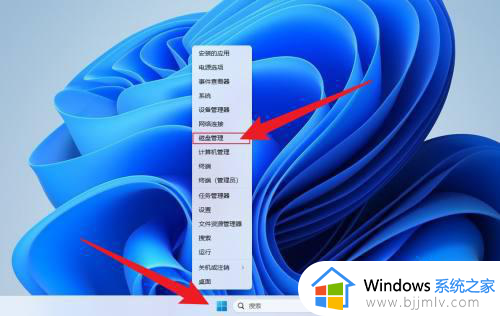win11重新分区磁盘方法 win11系统磁盘怎么重新分区
在现代社会中,win11操作系统已经成为小伙伴们日常工作和生活中不可或缺的一部分。然而,有时候我们可能会遇到一些问题,比如需要对磁盘进行重新分区,对此我们小伙伴就想要知道win11系统磁盘怎么重新分区,那么接下来小编就带着大家一起来看看win11重新分区磁盘方法,快来一起看看吧。
具体方法
1、首先右键“此电脑”,打开计算机“管理”。
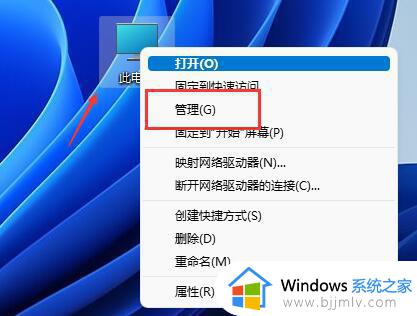
2、接着进入左边存储选项下的“磁盘管理”。
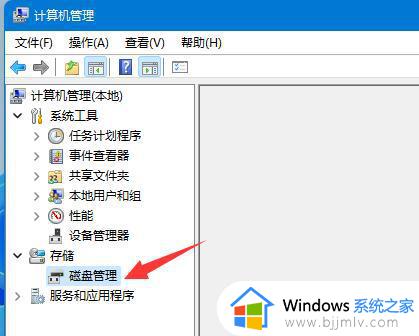
3、然后查看右侧磁盘情况,是否有可用空间。(如果有可用空间就跳到第6步)
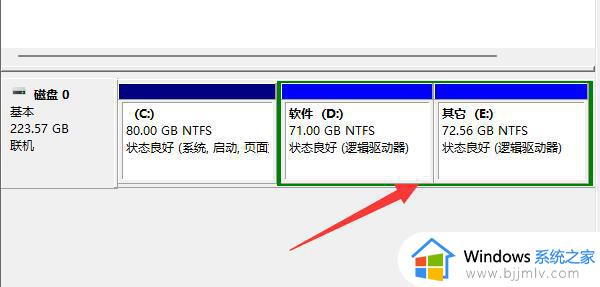
4、没有可用空间的话,右键有空间的磁盘,选择“压缩卷”。
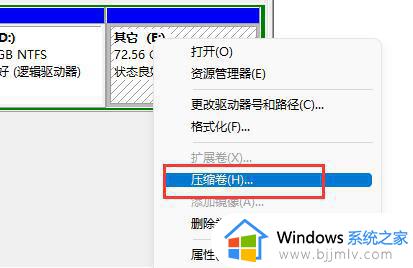
5、然后选择需要腾出的空间量,点击“压缩”。
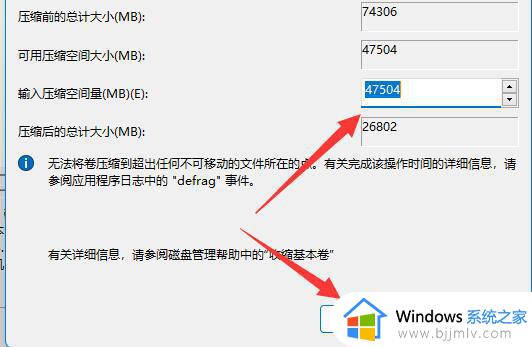
6、压缩完成就能出现可用空间了,右键它,选择“新建简单卷”。
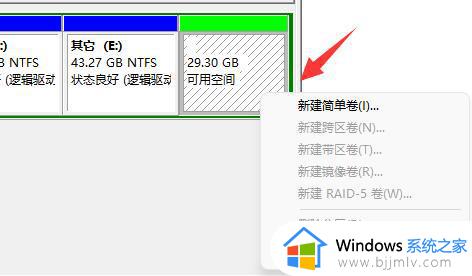
7、再输入想要的简单卷大小,点击“下一页”。
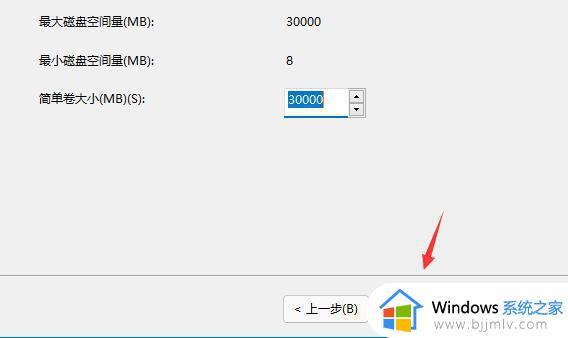
8、其他设置全部保持默认,点击“下一页”。
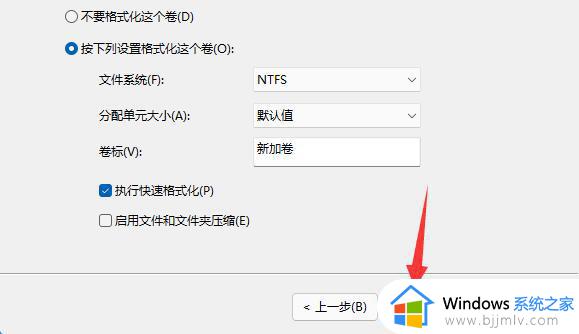
9、最后点击“完成”就可以创建新的分区了。
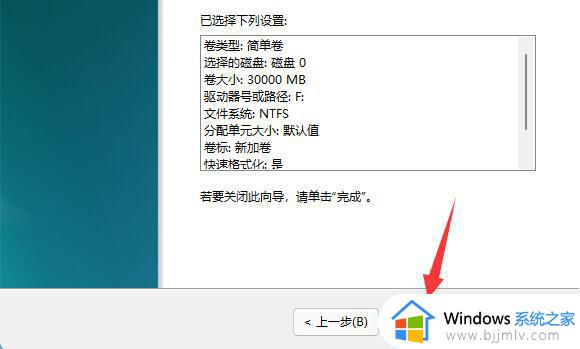
10、如果我们有不需要的分区,直接右键,点击“删除卷”即可。(删除会直接清空数据,没有备份的需要提前备份)
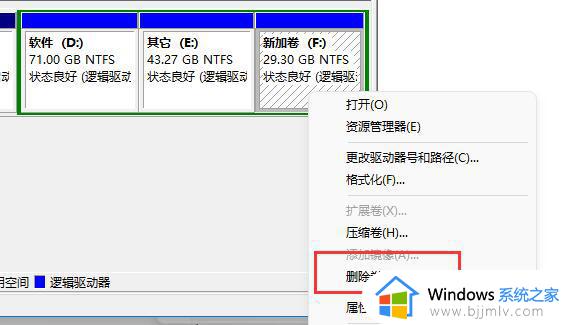
以上全部内容就是小编带给大家的win11重新分区磁盘方法详细内容分享啦,不知道怎么解决的小伙伴,就快点跟着小编一起来看看吧。