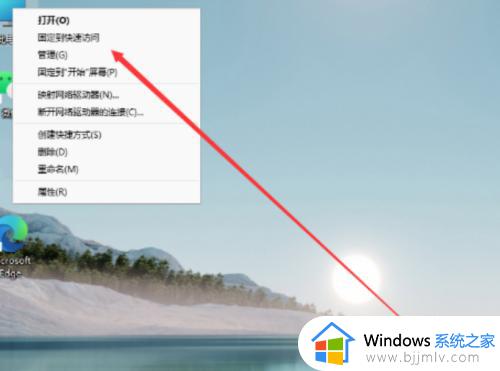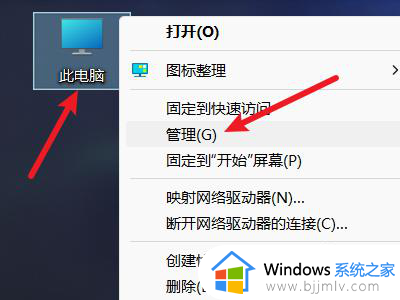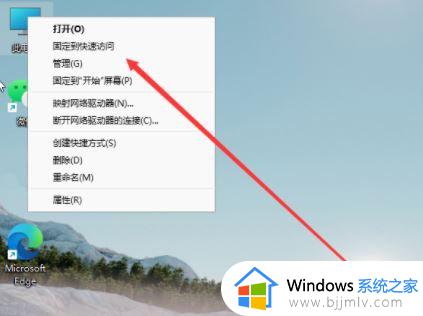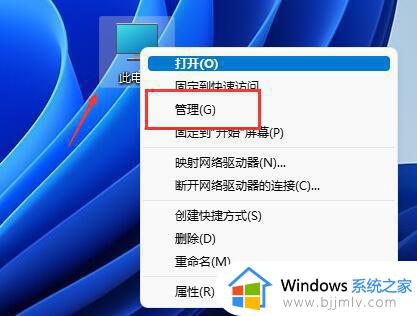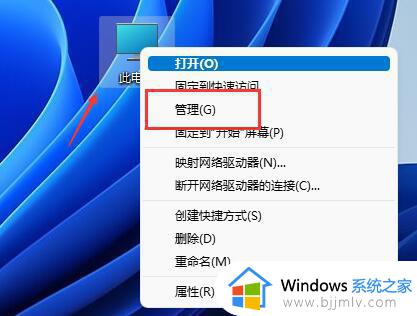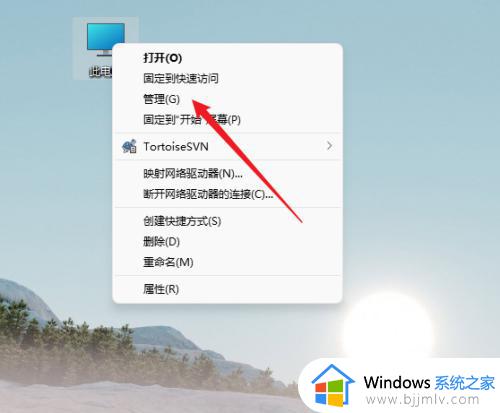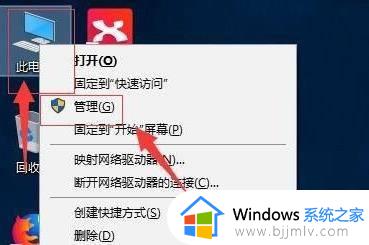win11怎么重新分配磁盘空间 windows11重新分配磁盘空间方法
在数字化时代,win11操作系统已经成为小伙伴们日常生活和工作的重要工具。然而,随着时间的推移,存储空间不足的问题逐渐显现出来,因此我们很多小伙伴都想要知道win11怎么重新分配磁盘空间,那么今天小编就给大家介绍一下windows11重新分配磁盘空间方法,快来一起看看吧。
具体方法:
1、首先登录win11系统的桌面后,鼠标右键点击此电脑图标,点击管理。
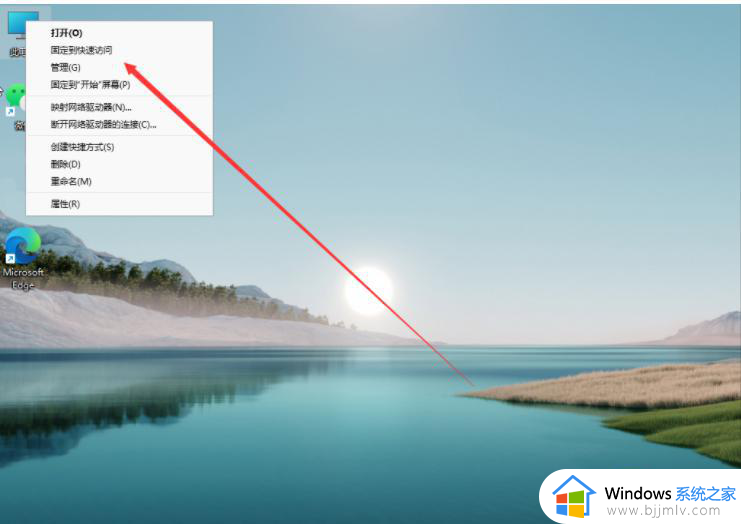
2、在打开的计算机管理窗口,点击磁盘管理打开。
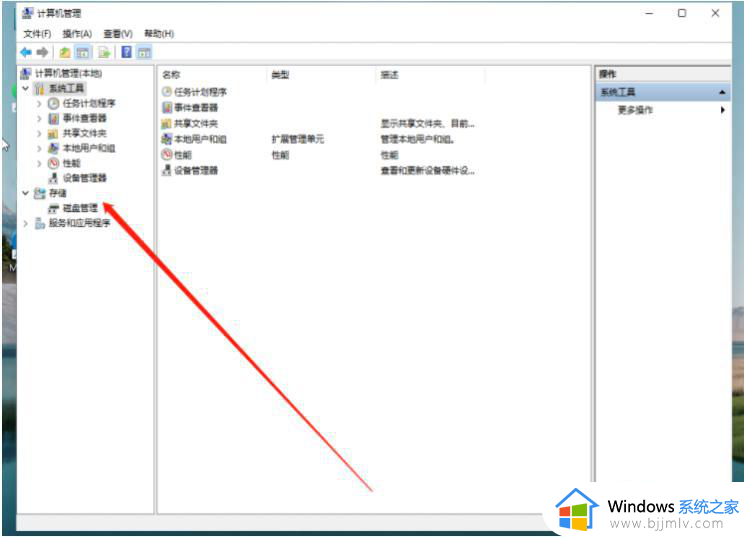
3、然后用鼠标右键选择要分区的磁盘c盘,选择压缩卷打开。
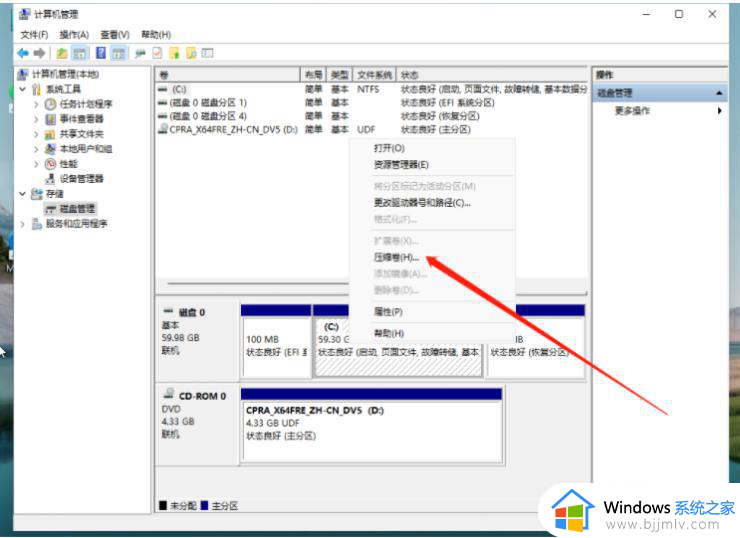
4、此时能够得出压缩空间的数值,然后输入需要的压缩空间,点击压缩。
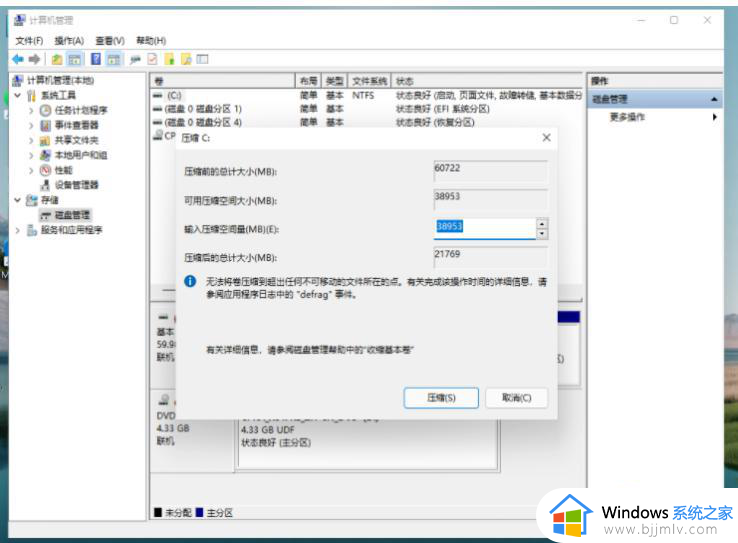
5、提示压缩完成后,系统磁盘会有一个未分配的分区。鼠标选中后右键,打开新建简单卷。
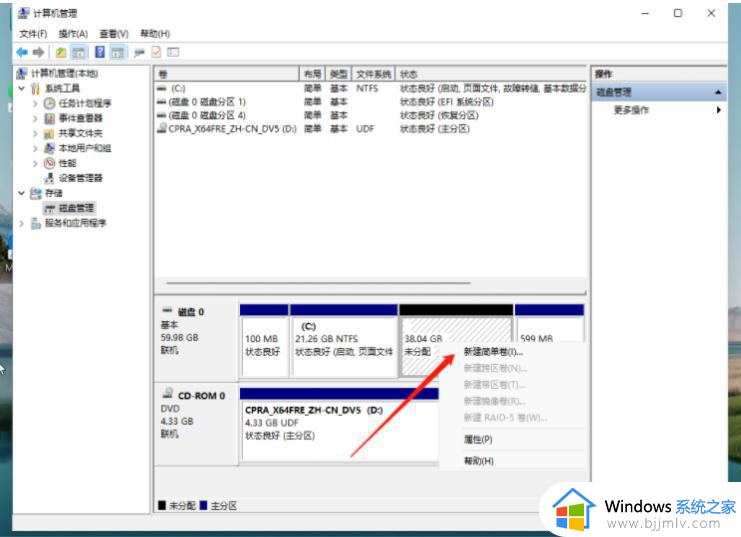
6、根据新建简单卷向导,点击下一步继续。
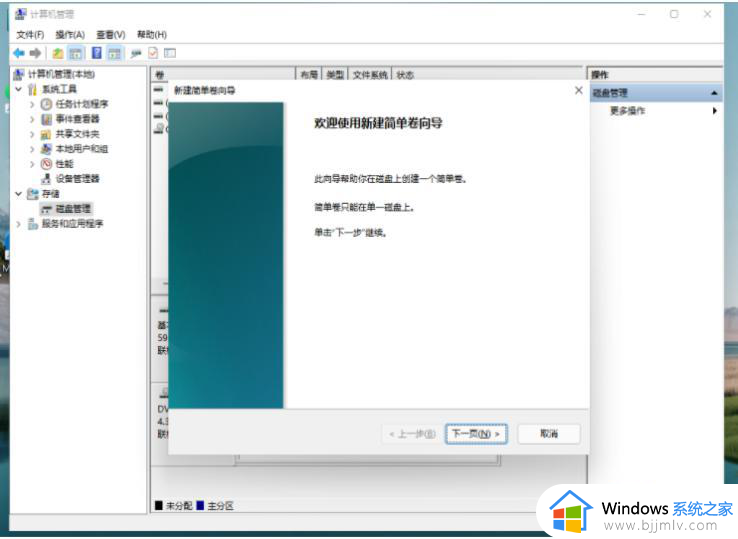
7、磁盘格式要选择为NTFS。
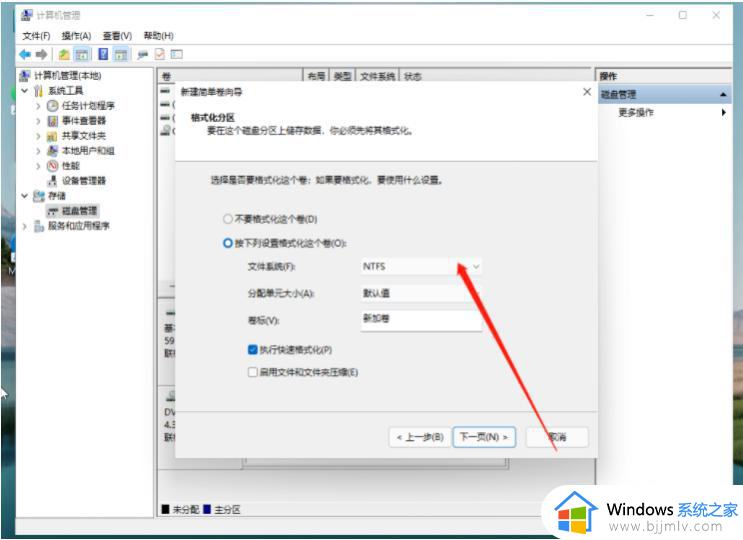
8、等待分区完成,再进入到此电脑磁盘管理器,就可以看到刚才新建的磁盘分区了。
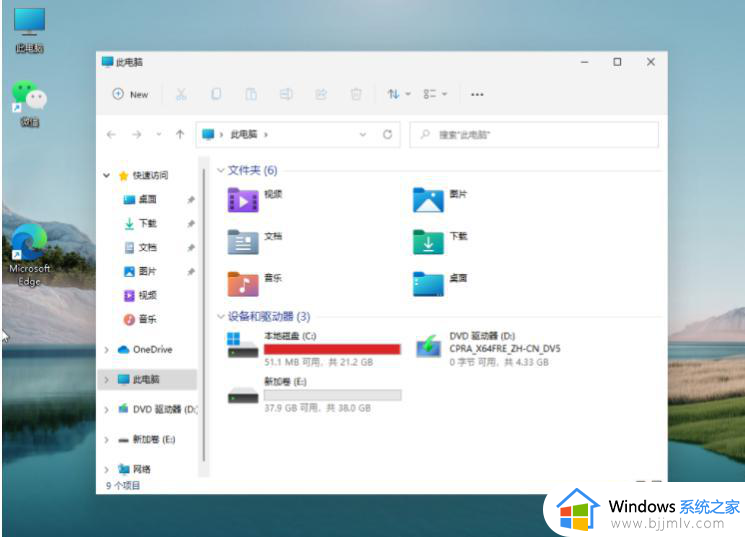
以上全部内容就是小编带给大家的windows11重新分配磁盘空间方法详细内容分享啦,小伙伴们如果你们也不知道怎么操作的话,可以参考本文的内容进行操作。