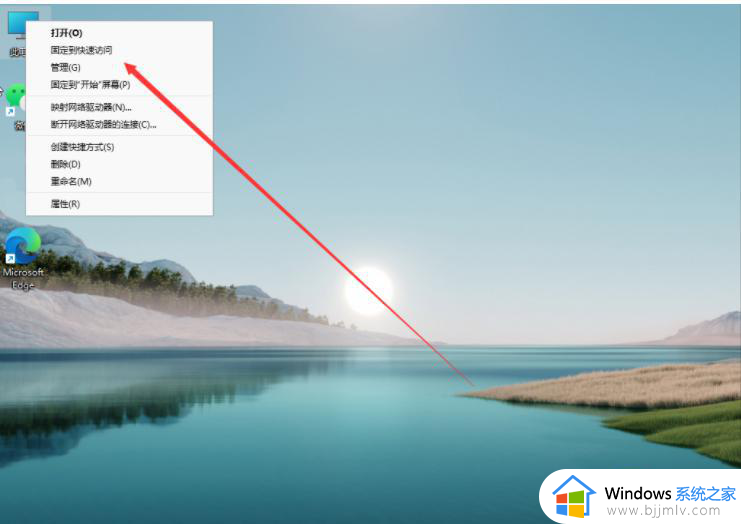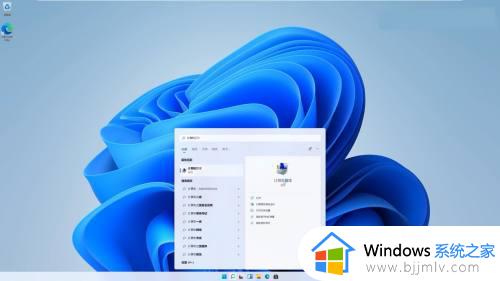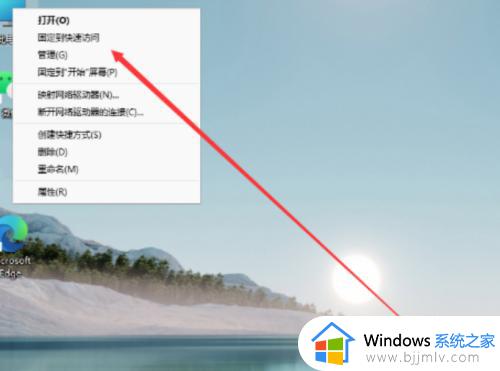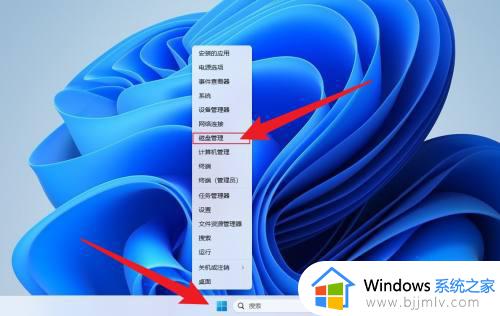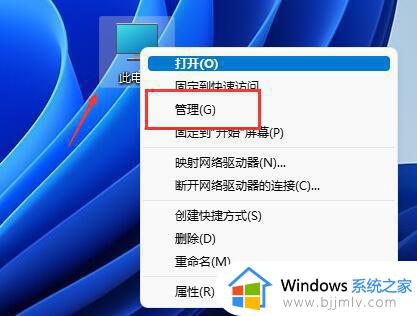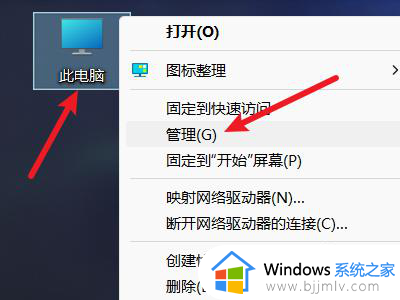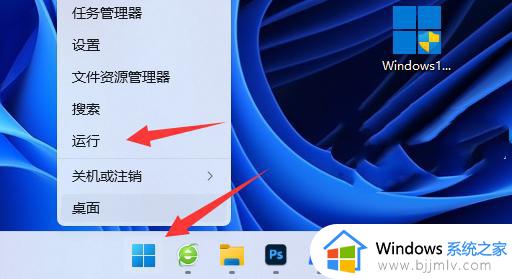win11硬盘怎么重新分配空间 win11新电脑如何分区硬盘空间
通常我们使用的win11电脑都有对硬盘空间进行合理的分区设置,以便用户能够实现文档文件的分类存储,当然有些用户对于win11系统默认的硬盘分区不满意时,也能够重新对硬盘空间进行分区设置,那么win11硬盘怎么重新分配空间呢?以下就是win11新电脑如何分区硬盘空间完整步骤。
具体方法如下:
1. 首先在win11系统桌面找到此电脑图标,鼠标右键点击它,选择管理。
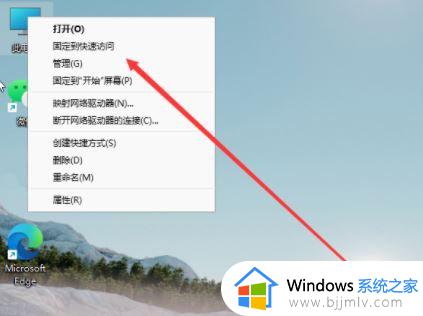
2. 在打开的计算机管理窗口,点击磁盘管理打开。
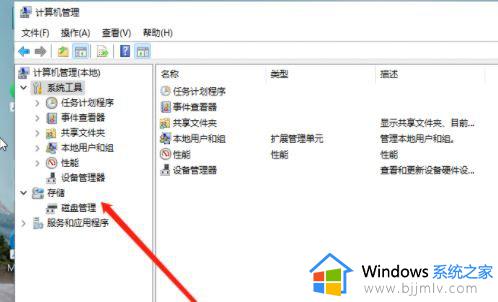
3. 然后用鼠标右键选择要分区的磁盘c盘,选择压缩卷打开。
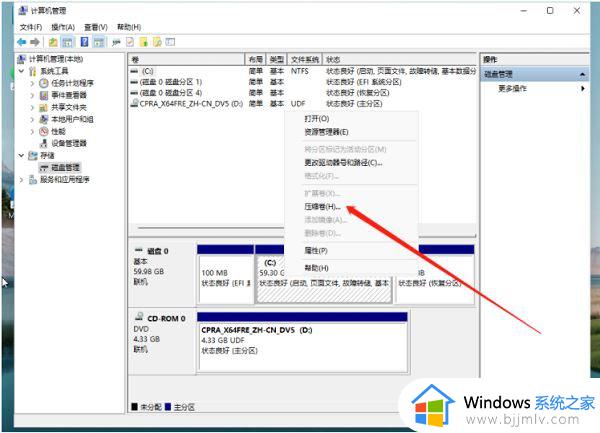
4. 此时能够得出压缩空间的数值,然后输入需要的压缩空间,点击压缩。
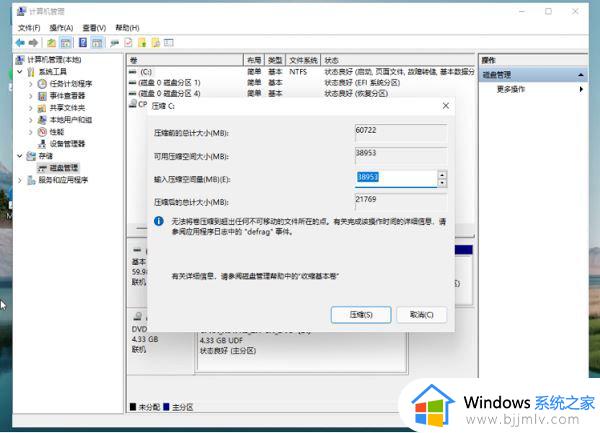
5. 提示压缩完成后,系统磁盘会有一个未分配的分区,鼠标选中后右键,打开新建简单卷。
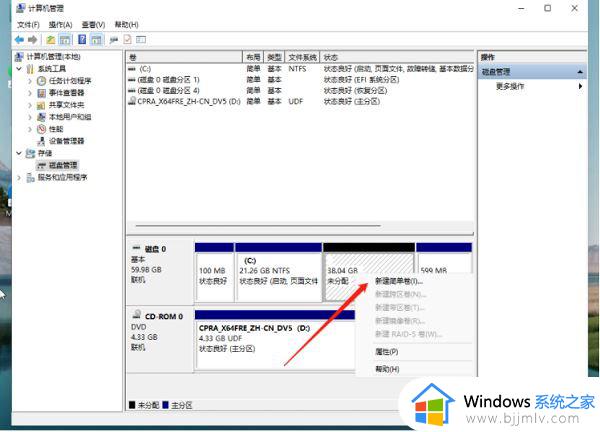
6. 根据新建简单卷向导,点击下一步继续。
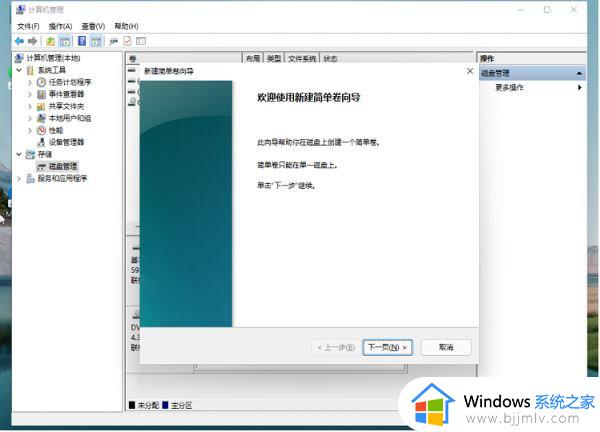
7. 磁盘格式要选择为NTFS。
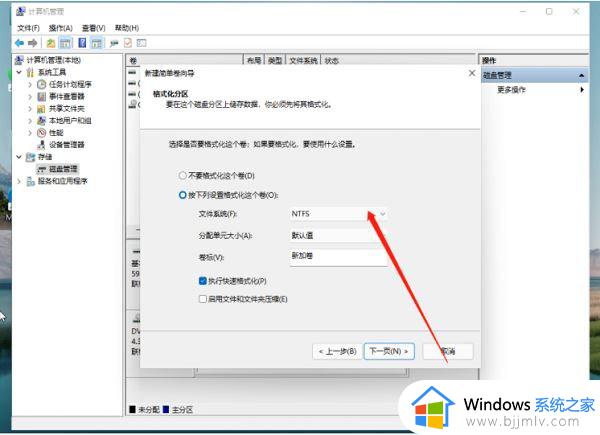
8. 等待分区完成,再进入到此电脑磁盘管理器,就可以看到刚才新建的磁盘分区了。
以上就来告诉大家的win11新电脑如何分区硬盘空间完整步骤了,如果你也有相同需要的话,可以按照上面的方法来操作就可以了,希望本文能够对大家有所帮助。