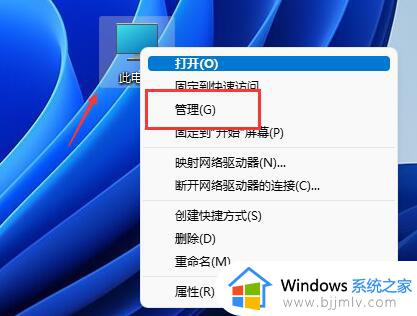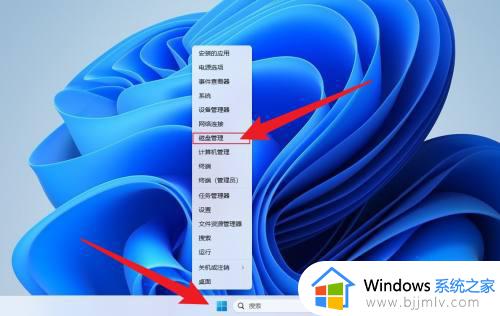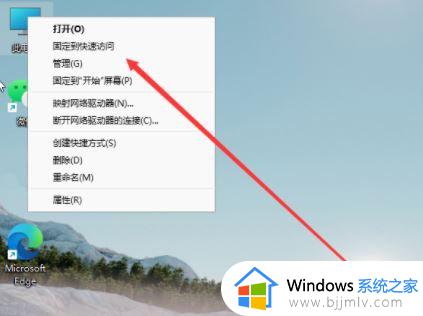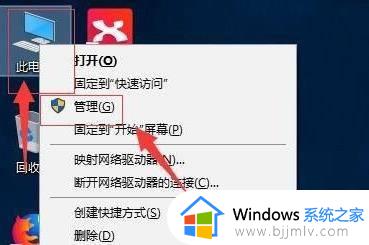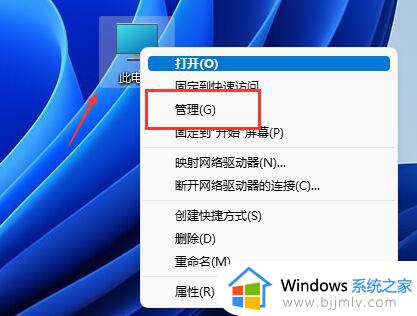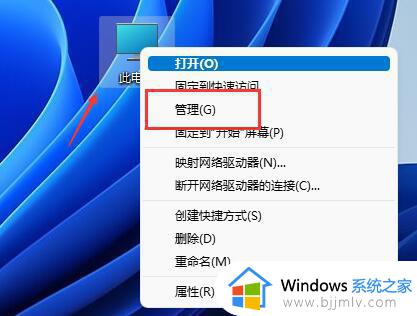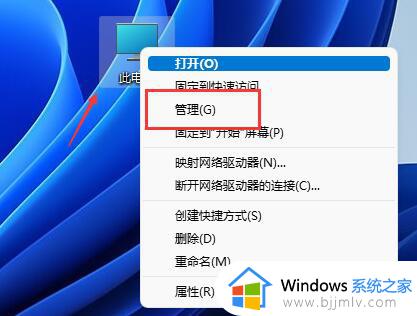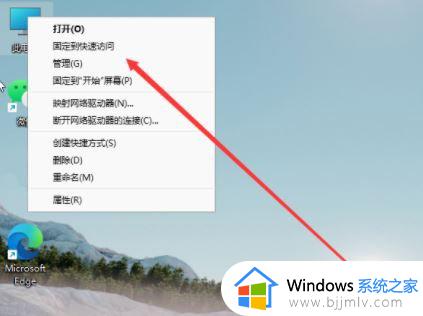win11怎么重新分区硬盘 win11硬盘重新分区方法
更新时间:2024-02-27 10:28:30作者:run
其实win11电脑重新分盘的步骤非常简单,只需要在系统中找到磁盘管理选项,然后选择需要重新分配空间的磁盘,进行调整即可,但如果不小心分盘分错了,也可以通过同样的方法在磁盘管理中进行调整,或者使用专门的分区管理工具来恢复分区,下面就来介绍win11硬盘重新分区方法相关内容。
win11怎么重新分区硬盘:
1、首先右键Windows图标,打开“运行”。
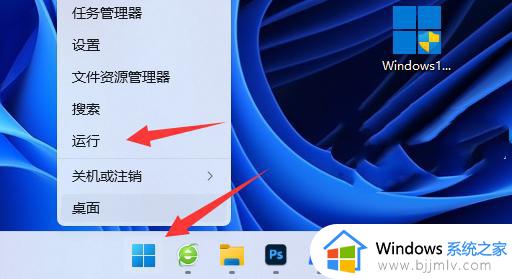
2、接着输入“diskpart”并回车打开分盘工具。
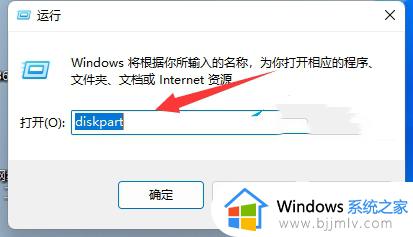
3、然后输入“list volume”并回车查看自己的磁盘。
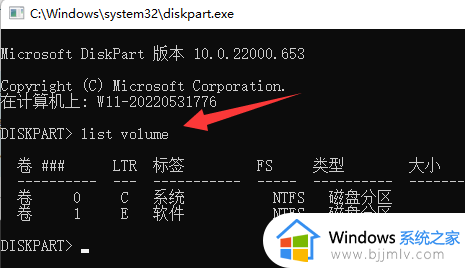
4、随后输入“select volume c”选择c盘。
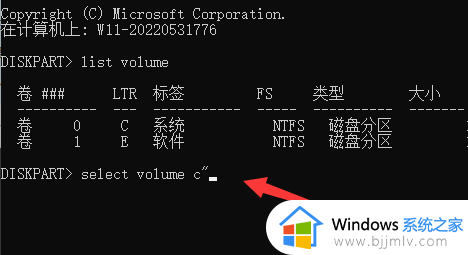
5、最后输入“extend [size=n]”并回车就能重新分盘了。(这里的n就是想要扩展的容量)
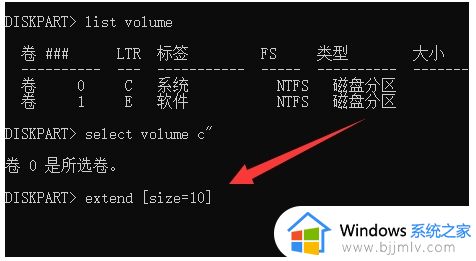
以上就是win11硬盘重新分区方法的全部内容,有需要的用户就可以根据小编的步骤进行操作了,希望能够对大家有所帮助。