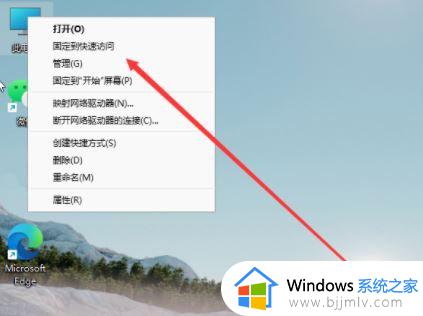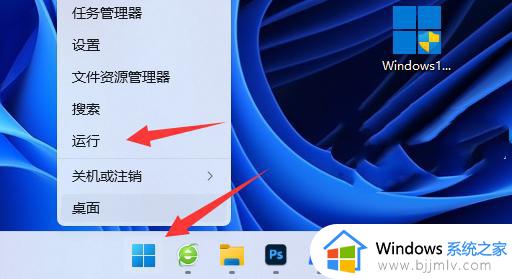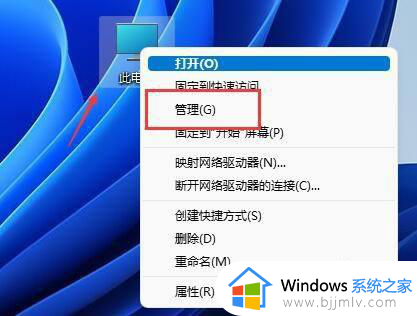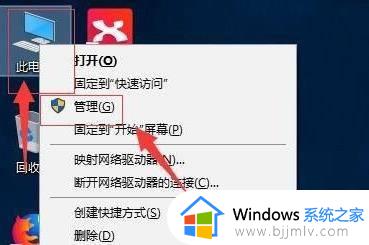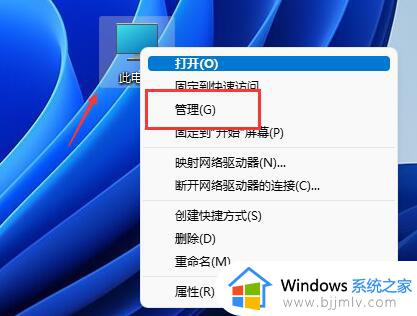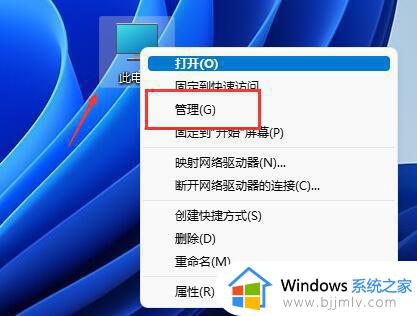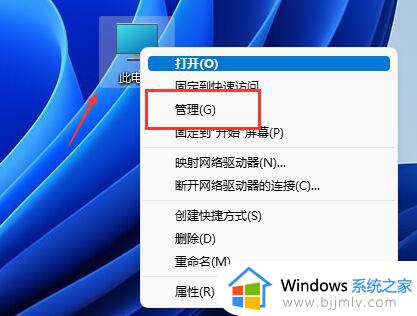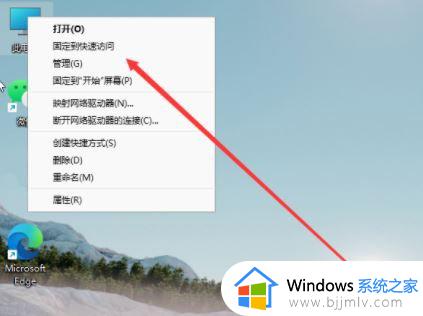win11怎么分区新硬盘 win11如何重新分配硬盘容量
更新时间:2023-10-31 10:13:57作者:runxin
在我们使用的win11电脑中,往往都会对硬盘空间进行合理的分区设置,当然有些用户在给win11电脑安装完新的硬盘之后,为了更好的实现文件的管理,因此也可以选择对新硬盘空间进行的分区设置,那么win11怎么分区新硬盘呢?接下来小编就给大家讲解win11如何重新分配硬盘容量,一起来看看吧。
具体方法如下:
1、鼠标右键点击开始菜单,打开磁盘管理。
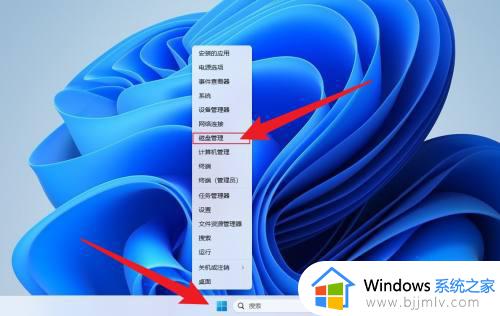
2、鼠标右键点击要分的盘,点击压缩卷。
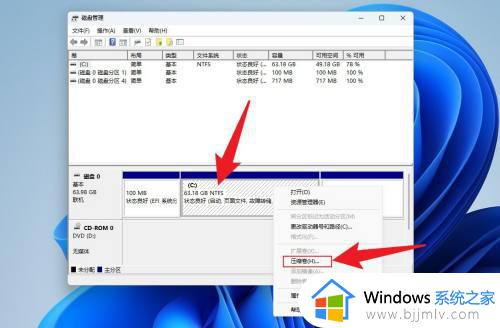
3、输入要分配的空间大小,点击压缩。
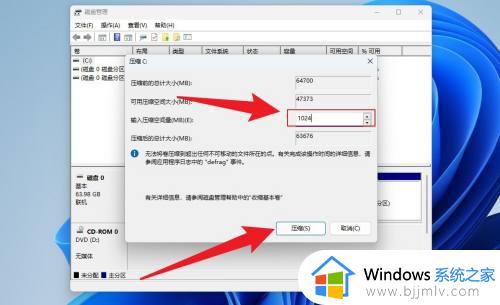
4、鼠标右键点击未分配,点击新建简单卷。
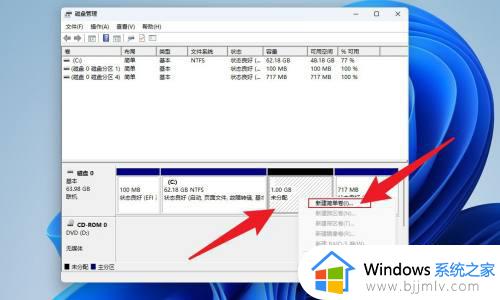
5、点击下一页。
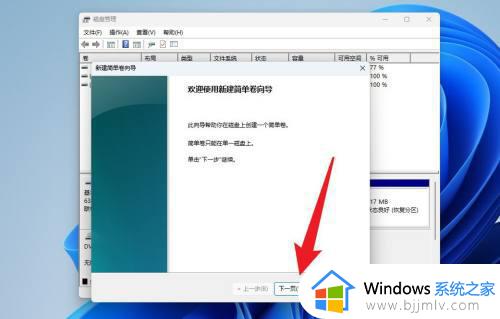
6、点击完成即可。
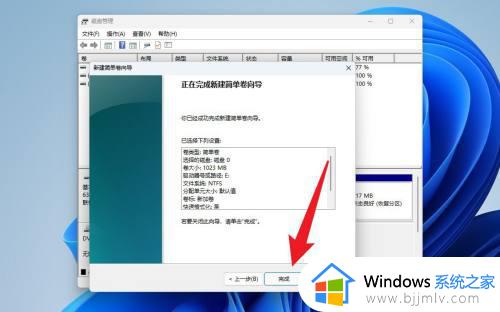
综上所述就是小编给大家分享的win11如何重新分配硬盘容量所有步骤了,还有不清楚的用户就可以参考一下小编的步骤进行操作,希望本文能够对大家有所帮助。