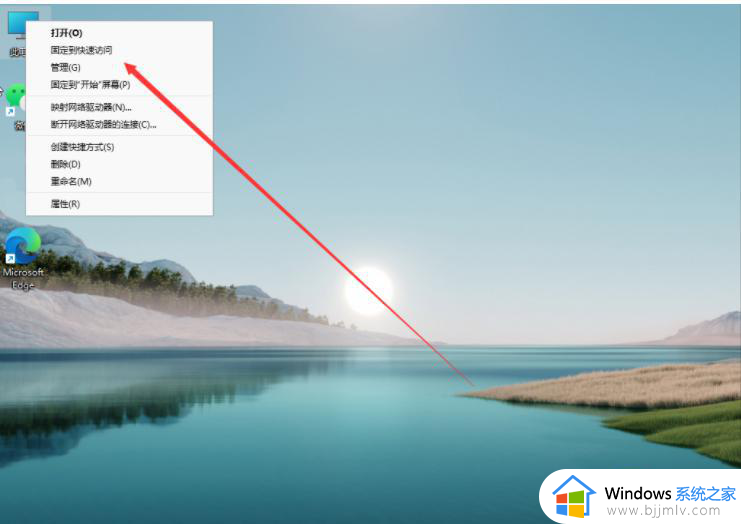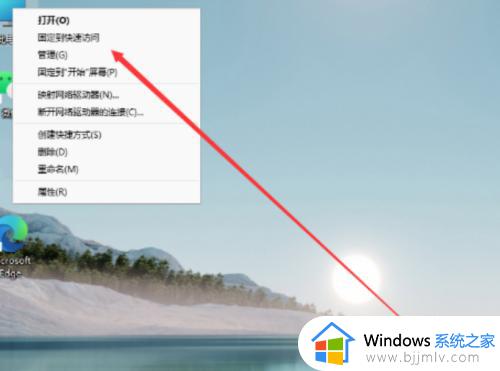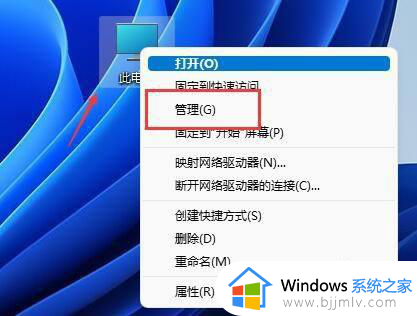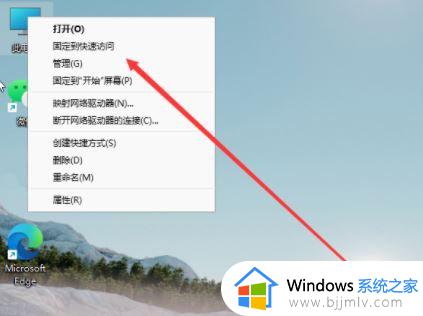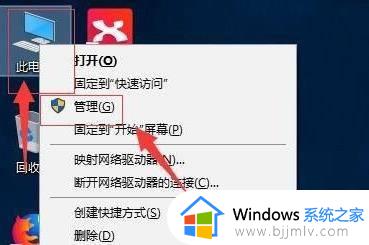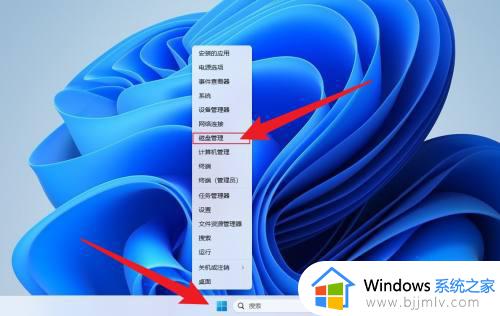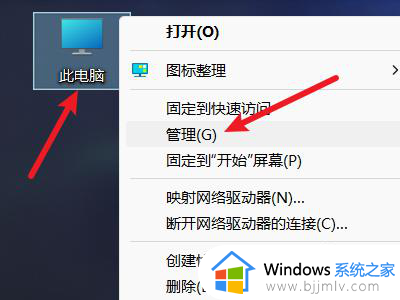win11调整分区容量详细教程 win11怎么重新分配磁盘空间
在我们日常使用的win11电脑中,都会有对磁盘空间进行合理的分区设置,保证用户能够更好的对文件进行分类管理,然而有些用户对于win11系统默认的磁盘分区容量不满意时,却不懂得重新调整分区的设置,对此win11怎么重新分配磁盘空间呢?下面小编就给大家分享win11调整分区容量详细教程。
具体方法如下:
1、首先右键“此电脑”,打开计算机“管理”。
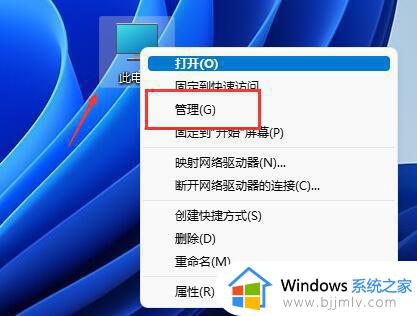
2、接着进入左边存储选项下的“磁盘管理”。
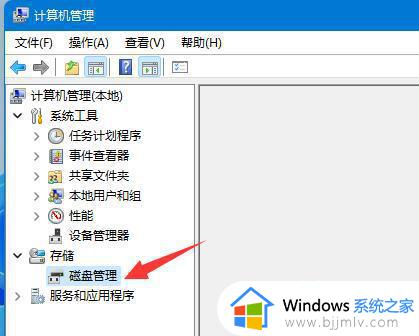
3、然后查看右侧磁盘情况,是否有可用空间。(如果有可用空间就跳到第6步)
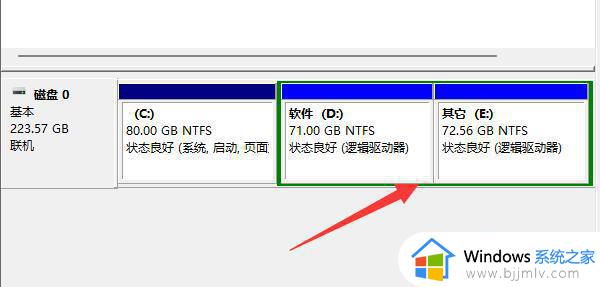
4、没有可用空间的话,右键有空间的磁盘,选择“压缩卷”。
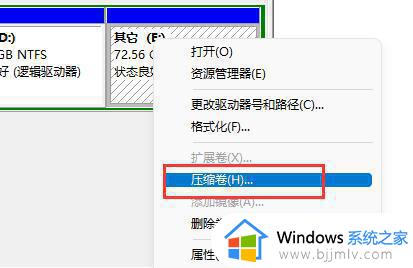
5、然后选择需要腾出的空间量,点击“压缩”。
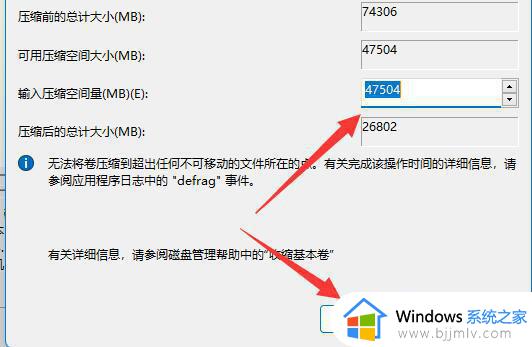
6、压缩完成就能出现可用空间了,右键它,选择“新建简单卷”。
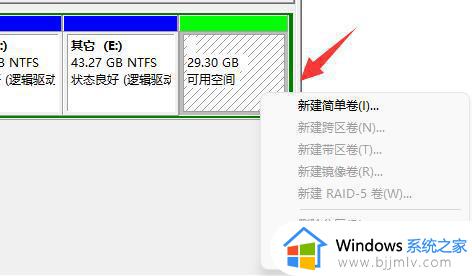
7、再输入想要的简单卷大小,点击“下一页”。
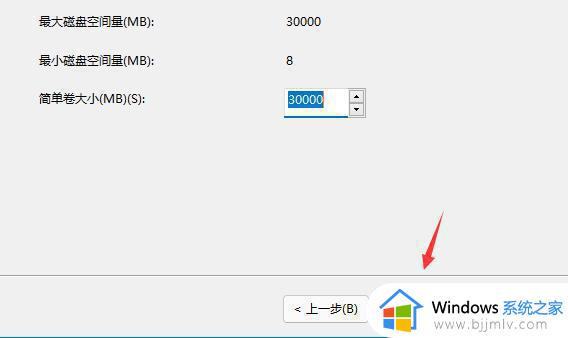
8、其他设置全部保持默认,点击“下一页”。
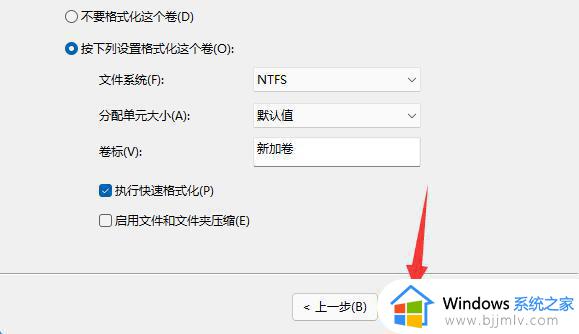
9、最后点击“完成”就可以创建新的分区了。
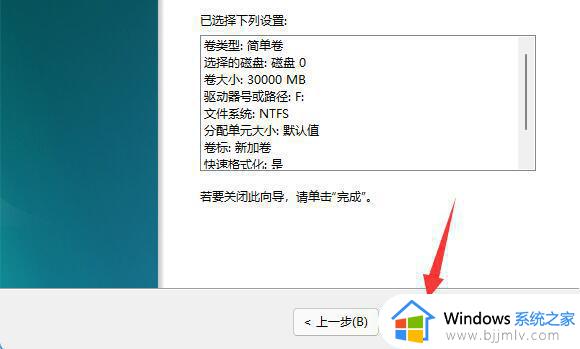
10、如果我们有不需要的分区,直接右键,点击“删除卷”即可。(删除会直接清空数据,没有备份的需要提前备份)
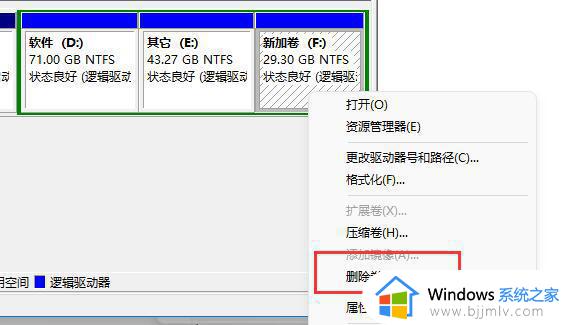
上述就是小编给大家带来的win11调整分区容量详细教程了,有遇到过相同问题的用户就可以根据小编的步骤进行操作了,希望能够对大家有所帮助。