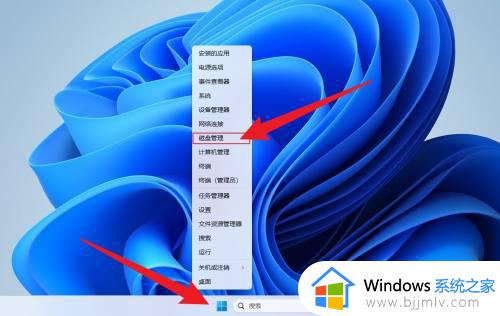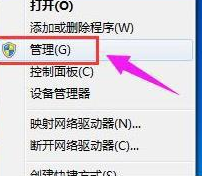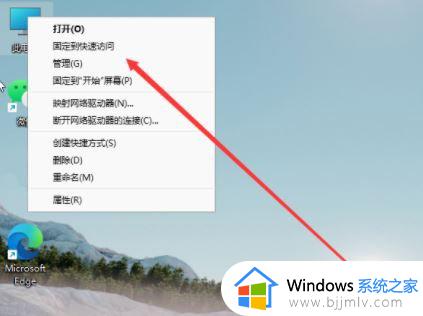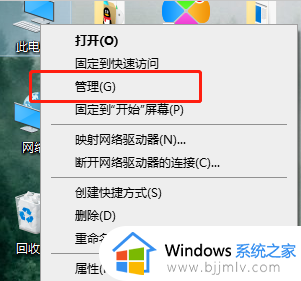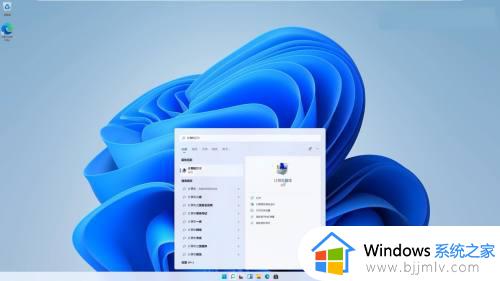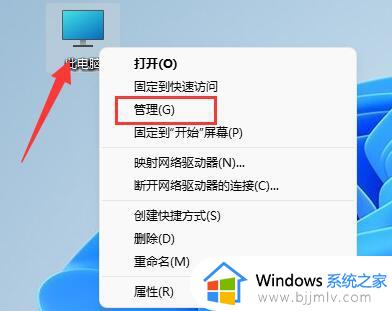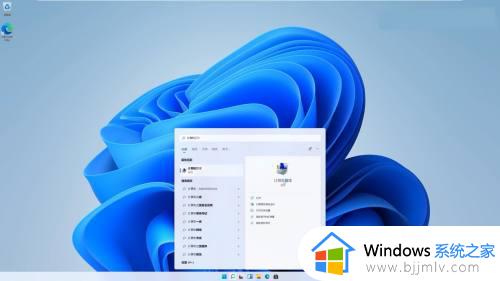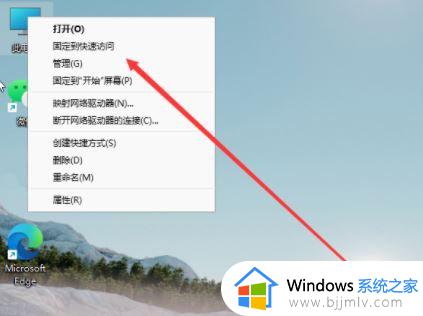win11电脑分盘怎么分区_新电脑win11硬盘分区教程
很多用户在日常使用win11系统的时候,也总是会通过电脑硬盘分区空间来进行文件的分类存储,不过有些用户也会遇到入手的新win11电脑中没有对硬盘分区的情况,因此我们就需要重新对硬盘分区进行设置,那么win11电脑分盘怎么分区呢?下面小编就给大家介绍的新电脑win11硬盘分区教程。
具体方法如下:
1、首先右键“此电脑”,打开计算机“管理”。
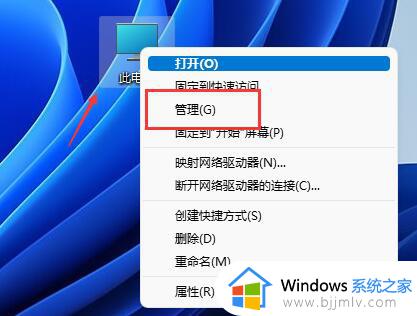
2、接着进入左边存储选项下的“磁盘管理”。
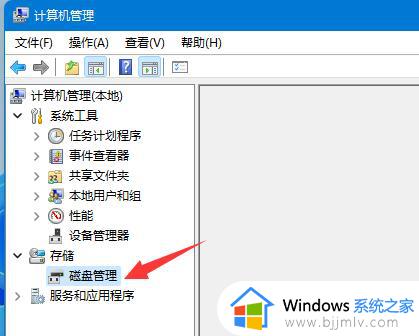
3、然后查看右侧磁盘情况,是否有可用空间。(如果有可用空间就跳到第6步)。
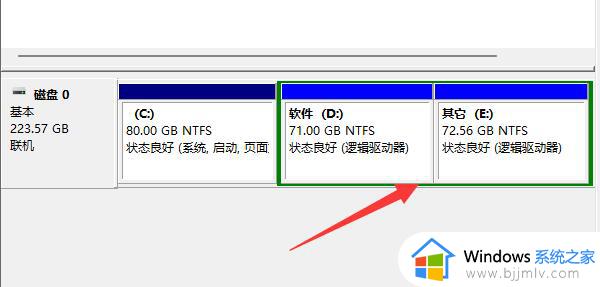
4、没有可用空间的话,右键有空间的磁盘,选择“压缩卷”。
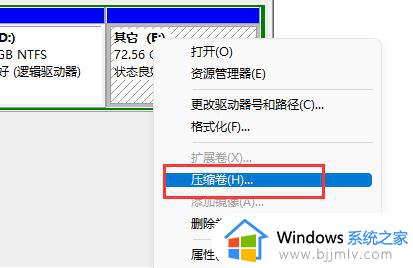
5、然后选择需要腾出的空间量,点击“压缩”。
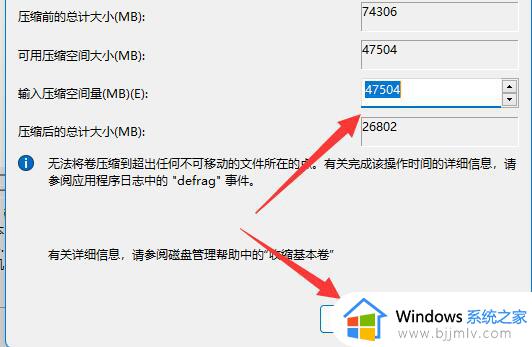
6、压缩完成就能出现可用空间了,右键它,选择“新建简单卷”。
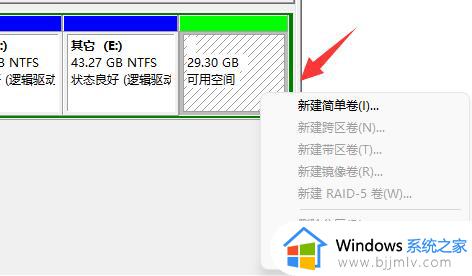
7、再输入想要的简单卷大小,点击“下一页”。
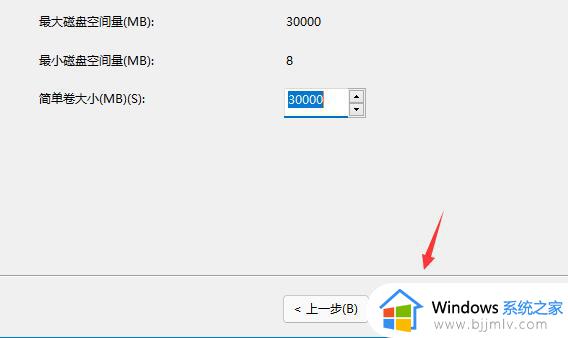
8、其他设置全部保持默认,点击“下一页”。
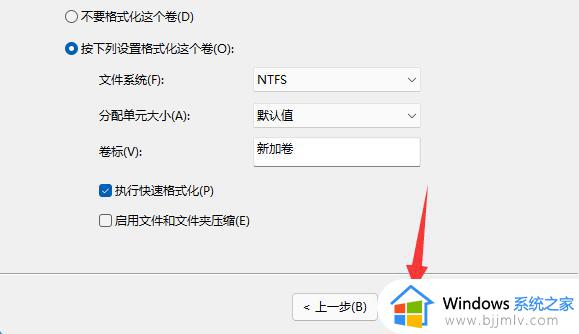
9、最后点击“完成”就可以创建新的分区了。
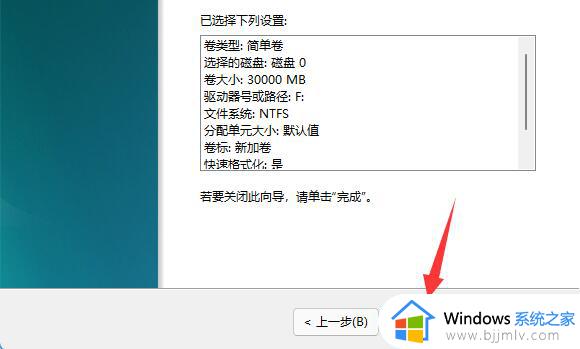
10、如果我们有不需要的分区,直接右键,点击“删除卷”即可。(删除会直接清空数据,没有备份的需要提前备份)。
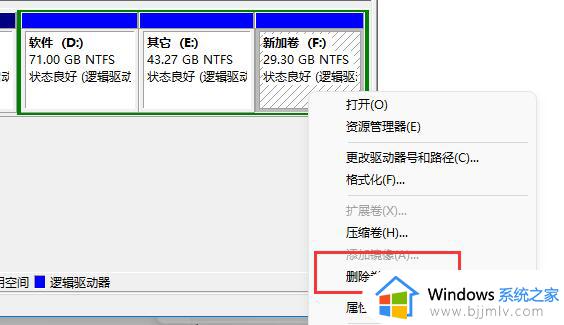
上述就是小编告诉大家的关于新电脑win11硬盘分区教程详细内容了,如果有不了解的用户就可以按照小编的方法来进行操作了,相信是可以帮助到一些新用户的。