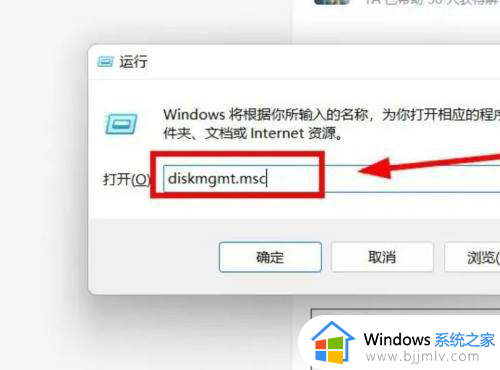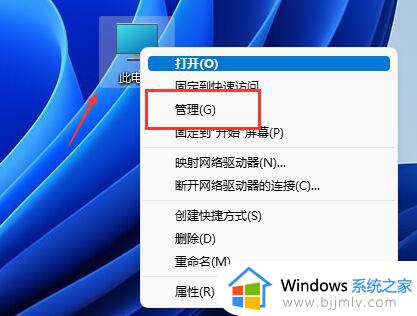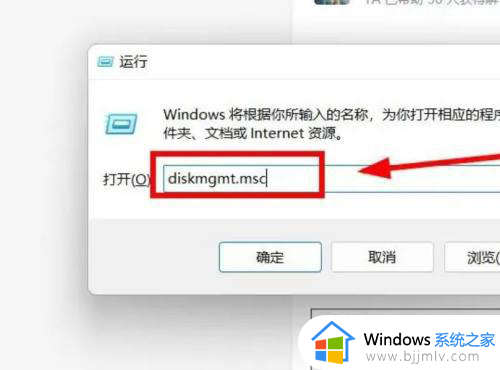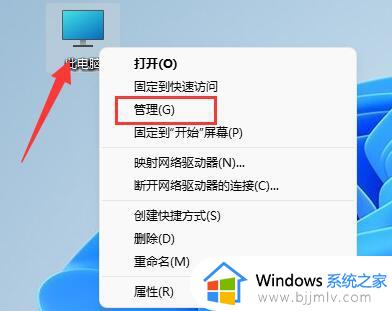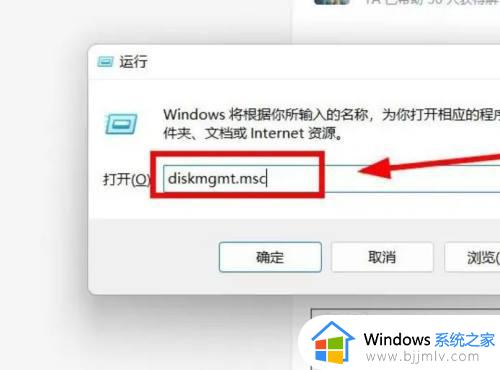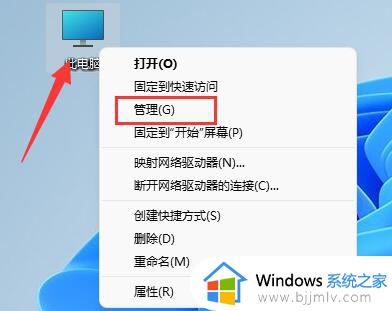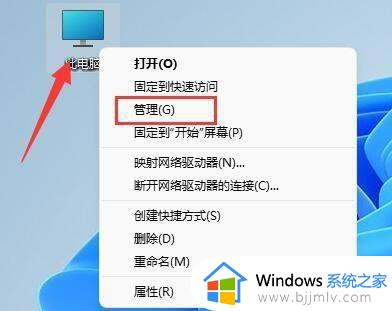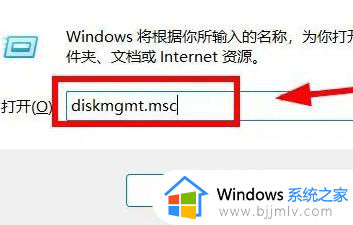win11分区合并到c盘设置方法 win11怎么将分区合并到c盘
更新时间:2024-05-13 13:32:18作者:runxin
基本上,用户使用的win11电脑里都有对硬盘空间进行合理分区设置,同时也会保证c盘的容量充足,当然有时也会遇到win11系统c盘空间不足的情况,因此就可以将多余的分区合并到c盘里,那么win11怎么将分区合并到c盘呢?接下来小编就给大家介绍win11分区合并到c盘设置方法。
具体方法如下:
1、打开磁盘管理。(键盘按下组合键WIN+R,输入“ diskmgmt.msc”,或右键左下角的开始按钮,然后选择“磁盘管理”。)
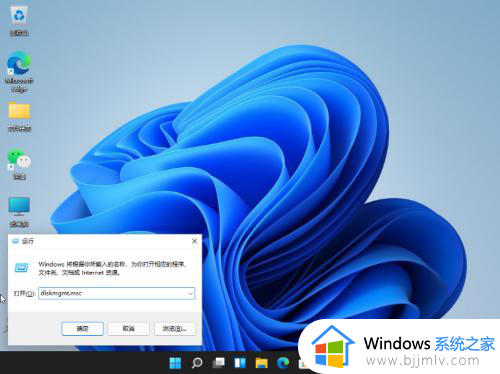
2、找到并删除要合并的分区例如,要将E盘合并到C盘,需要删除E。右键单击E,然后选择“删除卷”。
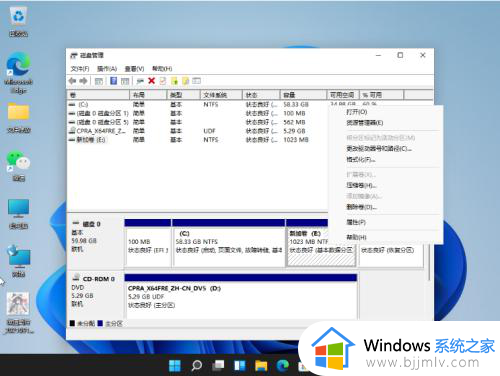
3、右键单击要合并到的分区,然后选择“扩展卷”选项。
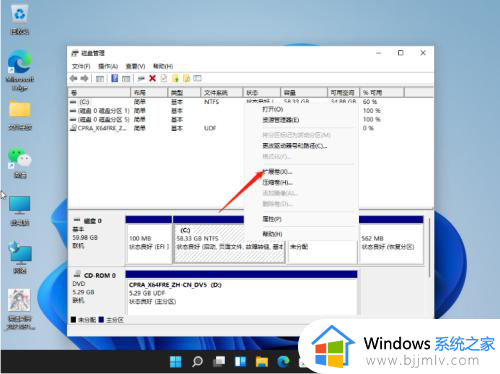
4、按照扩展卷向导,接受默认选项以合并Windows 11中的两个分区。
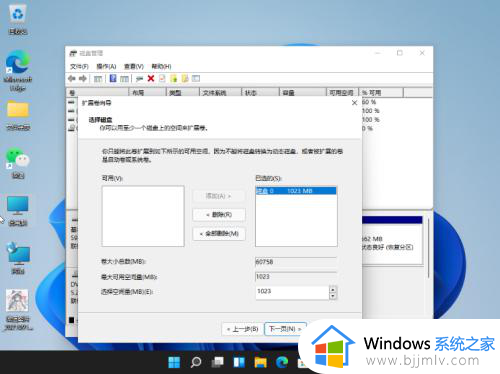
上述就是小编告诉大家的win11分区合并到c盘设置方法了,如果有不了解的用户就可以按照小编的方法来进行操作了,相信是可以帮助到一些新用户的。