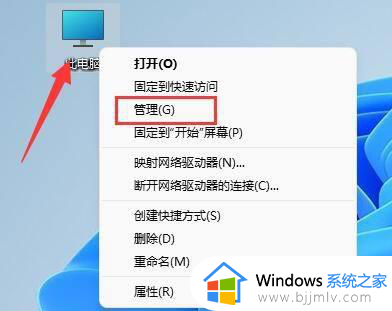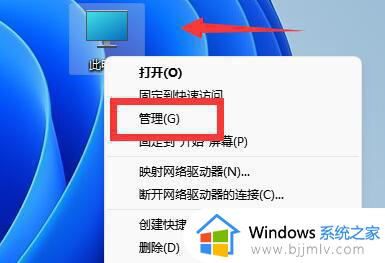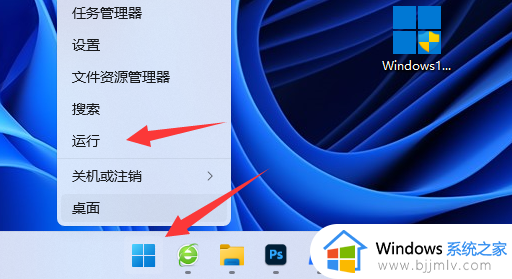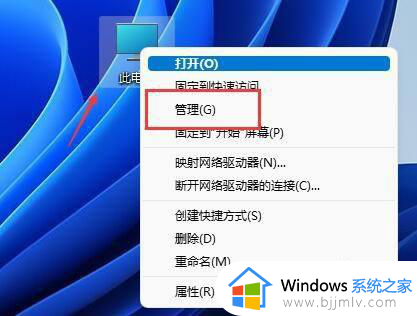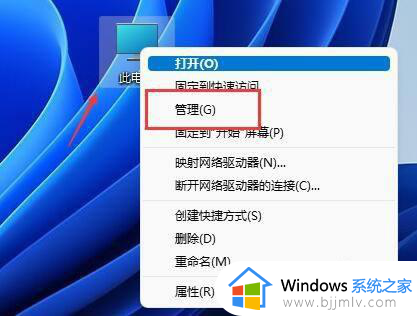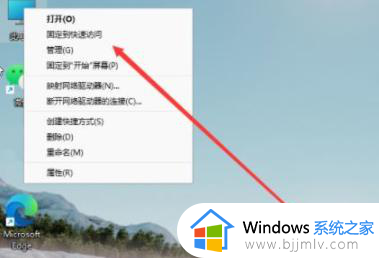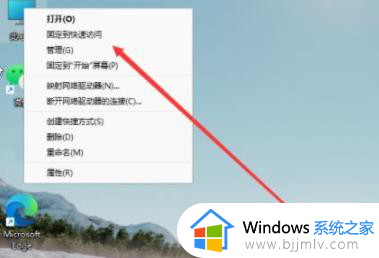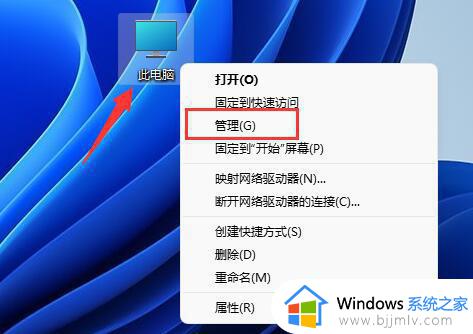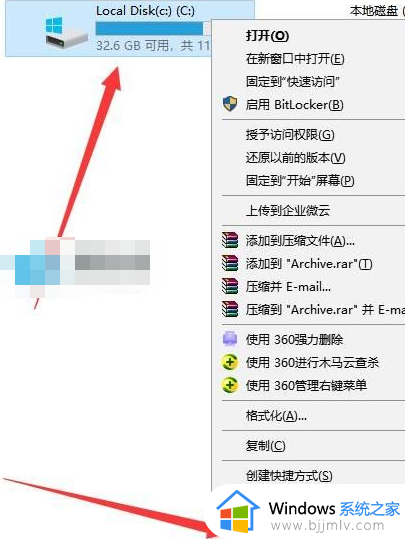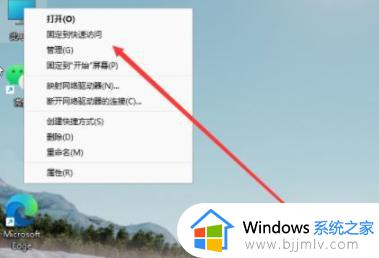windows11分盘后c盘太小如何调整 windows11分盘后c盘小了怎么调大
更新时间:2023-10-19 11:16:30作者:run
随着windwos11系统的普及使用,许多用户分盘后发现c盘的容量不足,面临着存储空间紧张的问题,那么windows11分盘后c盘太小如何调整呢?本文将为大家详细介绍windows11分盘后c盘小了怎么调大,帮助解决c盘容量不足的困扰。
解决方法:
1、首先右键此电脑,打开“管理”(如图所示)。
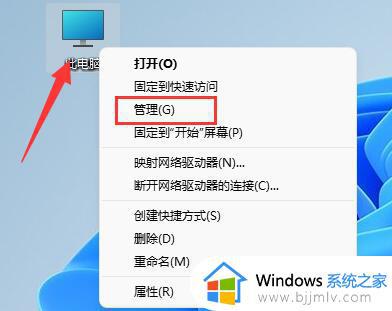
2、接着进入左边“磁盘管理”(如图所示)。
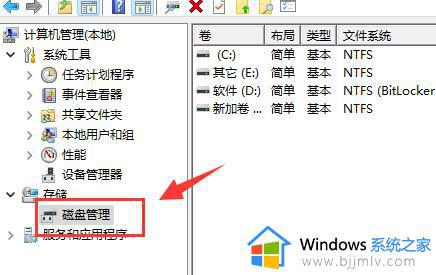
3、然后找到离c盘最近的磁盘,我们这里是d盘,右键选择“删除卷”(删除卷会清空数据,记得备份)(如图所示)。
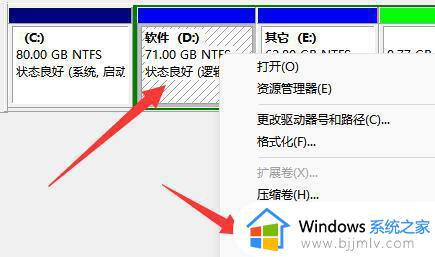
4、随后会弹出一个选项,选择“是”(如图所示)。
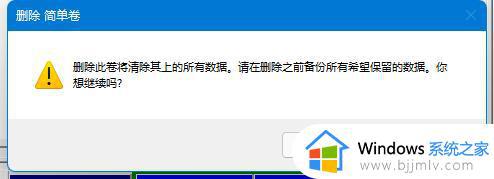
5、删除完成后,右键c盘,选择“扩展卷”(如图所示)。
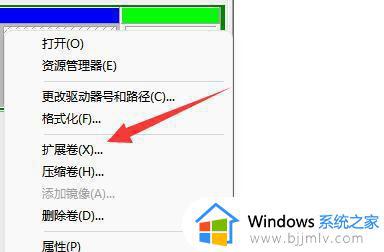
6、点开会进入扩展卷向导,点击“下一步”(如图所示)。
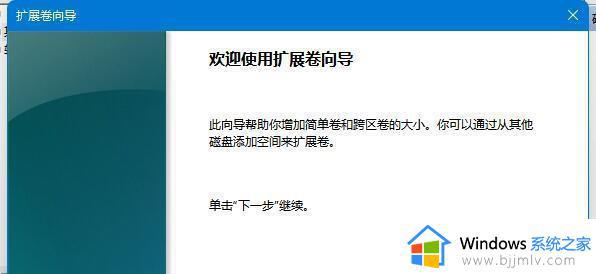
7、然后选择扩展的空间数量,点击“下一页”(如图所示)。
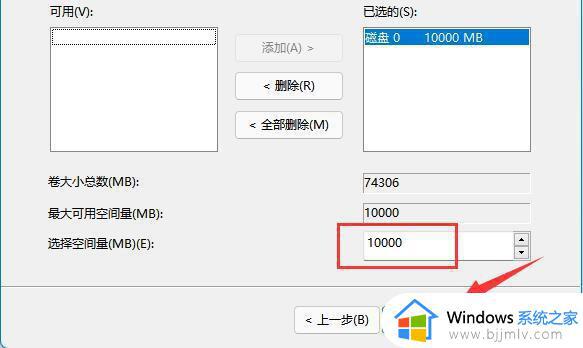
8、这样就能扩大c盘空间了,点击“完成”即可(如图所示)。
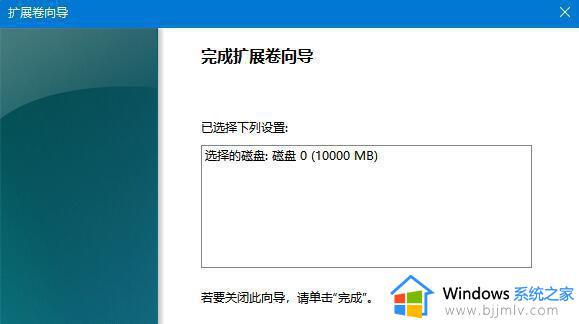
以上就是windows11分盘后c盘太小如何调整的全部内容,有遇到这种情况的用户可以按照小编的方法来解决,希望能够帮助到大家。