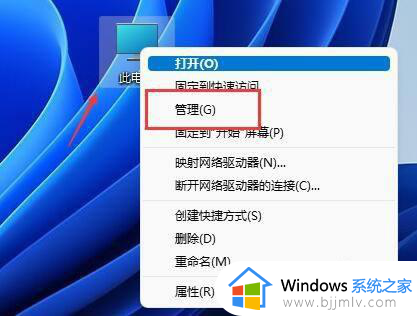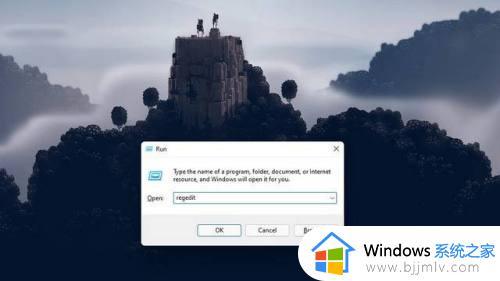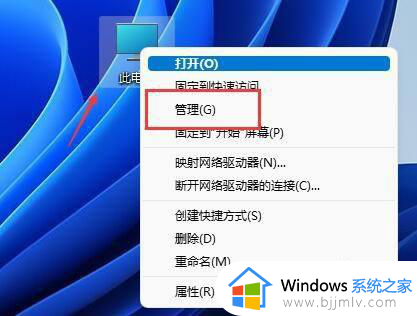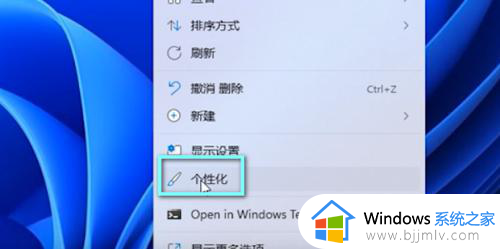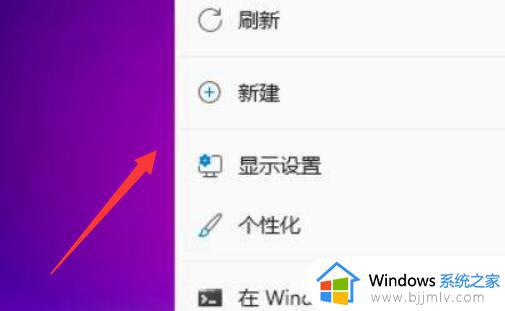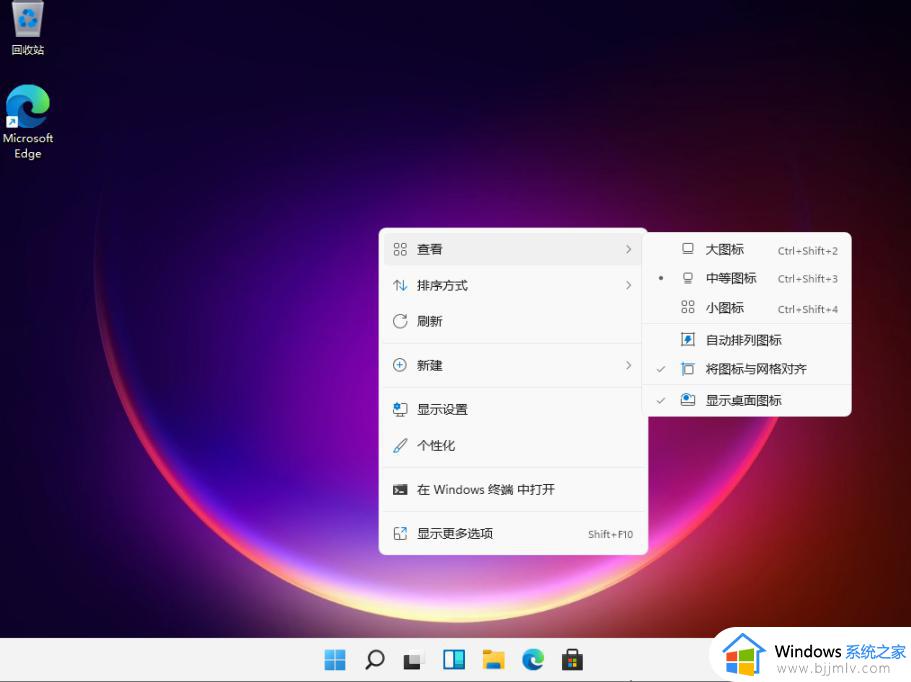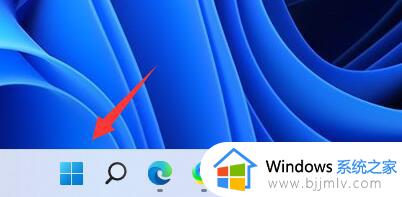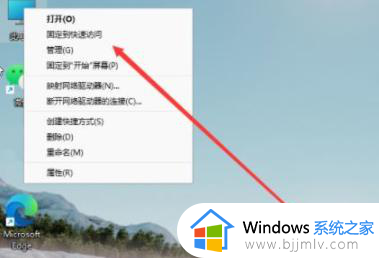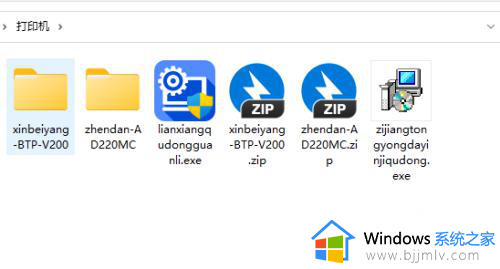win11系统盘大小怎么调整 win11调整系统盘大小设置方法
我们入手的win11电脑中大多都有默认的硬盘空间分区设置,其中系统盘的大小也能够满足用户操作的需求,当然有些用户也会因为win11系统中默认的系统盘空间太小,因此我们可以进行调整,那么win11系统盘大小怎么调整呢?接下来小编就给大家介绍一篇win11调整系统盘大小设置方法。
具体方法如下:
1、首先在Win11桌面找到“此电脑”图标,右键单击并选择“管理”选项。
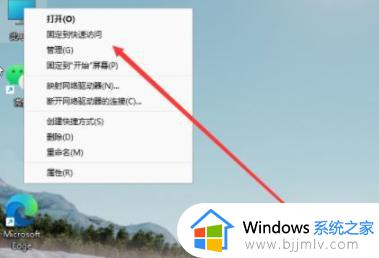
2、在打开的计算机管理窗口中,点击“磁盘管理”选项。
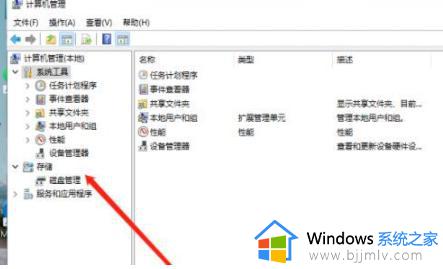
3、使用鼠标右键选择要分区的C盘,然后选择“压缩卷”选项。
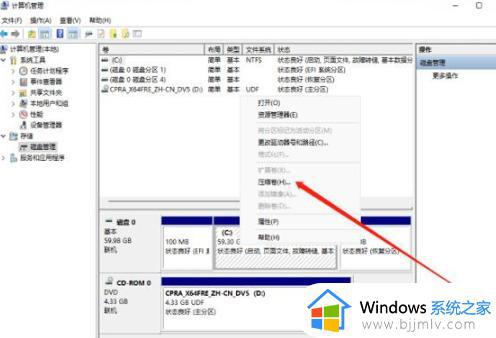
4、此时您可以看到可压缩的空间量,输入所需的压缩空间后单击“压缩”即可。
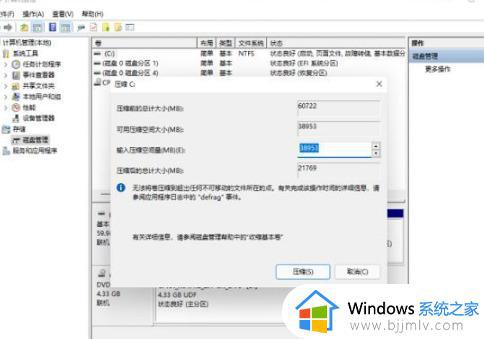
5、在提示完成压缩后,您将看到系统磁盘上出现一个未分配的分区。使用鼠标选中并右键单击,选择“新建简单卷”选项。
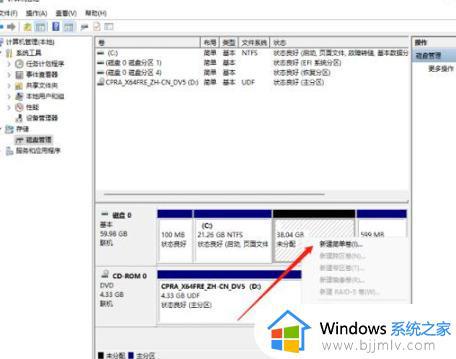
6、根据“新建简单卷”向导的提示,点击“下一步”继续。
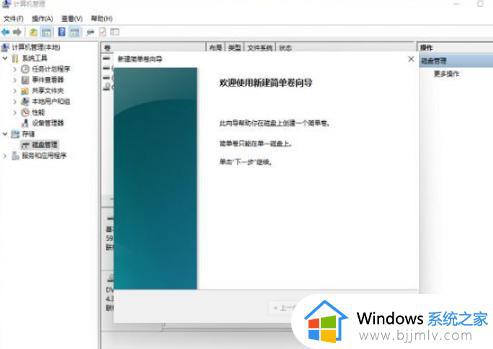
7、在新建卷的过程中,选择磁盘格式为NTFS。
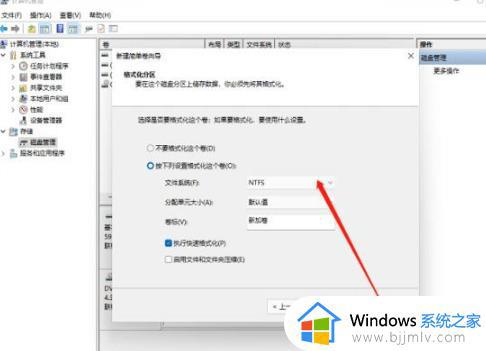
8、等待分区完成后,再次进入“此电脑”磁盘管理器,您将看到您刚刚新建的磁盘分区。
上述就是小编告诉大家的关于win11调整系统盘大小设置方法了,如果你也有相同需要的话,可以按照上面的方法来操作就可以了,希望本文能够对大家有所帮助。