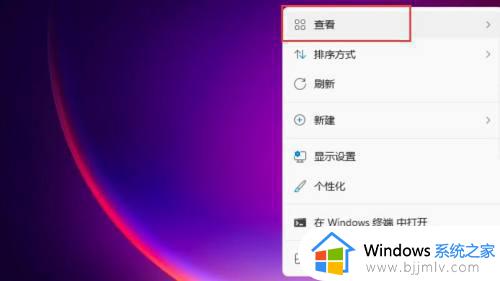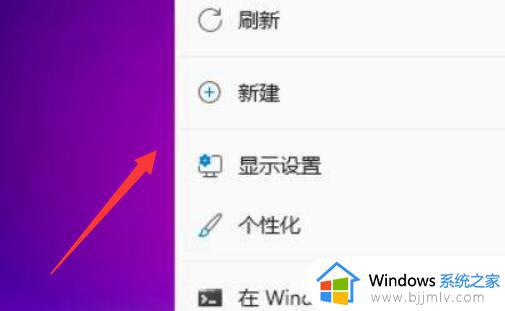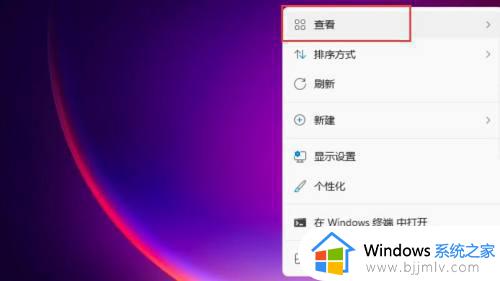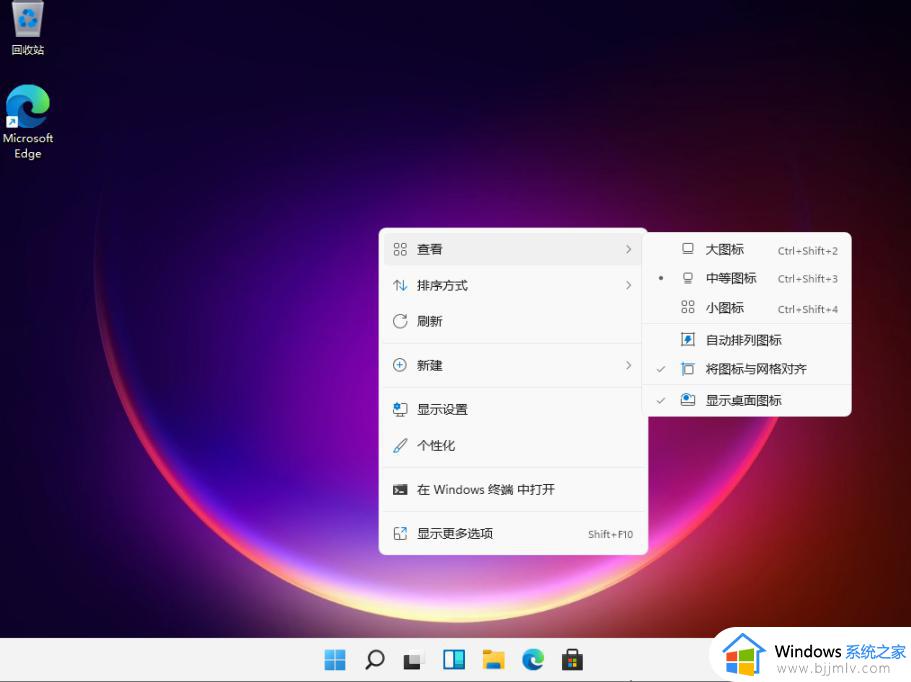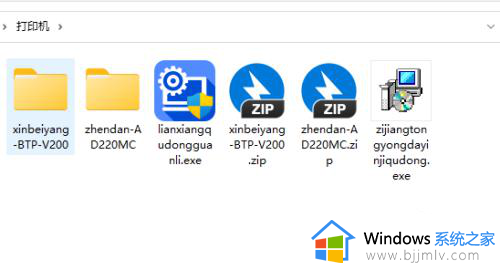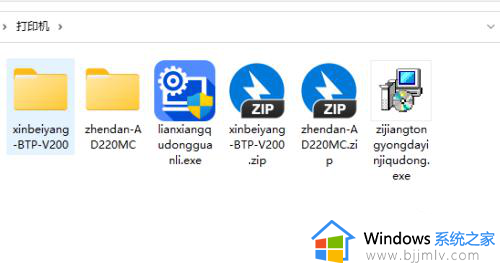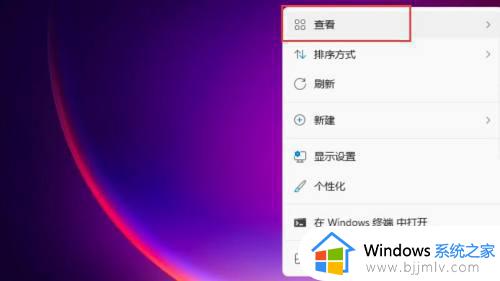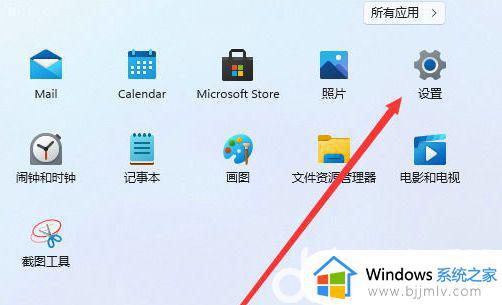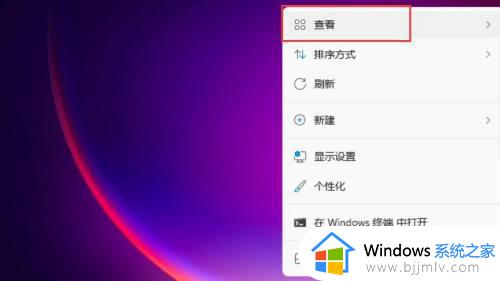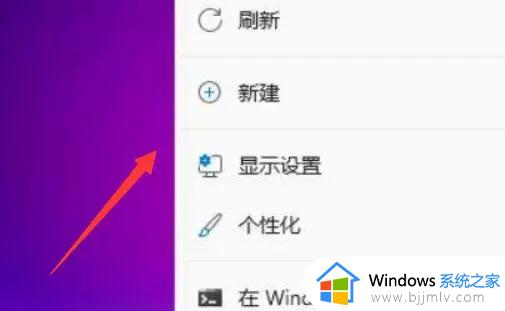win11调整图标大小设置步骤 win11电脑桌面图标大小怎么设置
更新时间:2024-03-28 10:01:36作者:runxin
每次在win11电脑上安装完程序之后,桌面上总是会自动创建相应软件的快捷方式图标,而且用户也会对win11系统桌面显示的各种图标进行排序,当然也可以对图标大小进行调整,可是win11电脑桌面图标大小怎么设置呢?其实方法很简单,下面小编就给大家讲解win11调整图标大小设置步骤。
具体方法如下:
1、首先进入想要调节图标大小的位置。
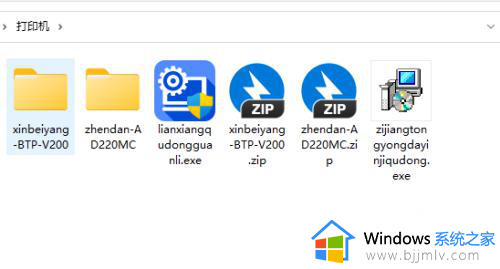
2、然后右键点击空白处,在“查看”里就可以选择想要的“图标大小”了。
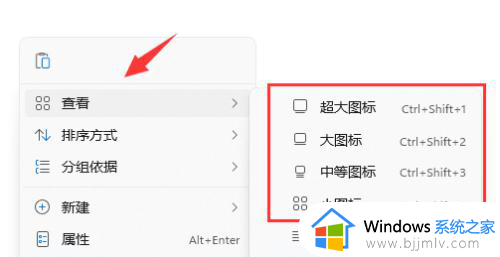
3、如果这几个大小都不满意,我们也可以按住键盘“ctrl键”。

4、然后滚动鼠标滚轮也能调节图标大小。
(向上放大,向下缩小)

5、修改完之后直接关闭就可以完成调节了。
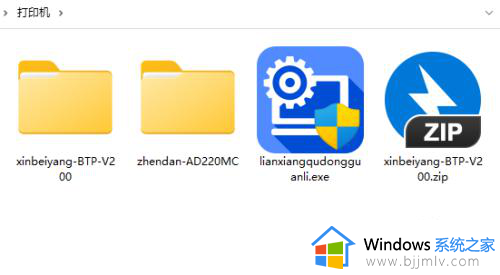
上述就是小编告诉大家的win11调整图标大小设置步骤了,如果你也有相同需要的话,可以按照上面的方法来操作就可以了,希望本文能够对大家有所帮助。