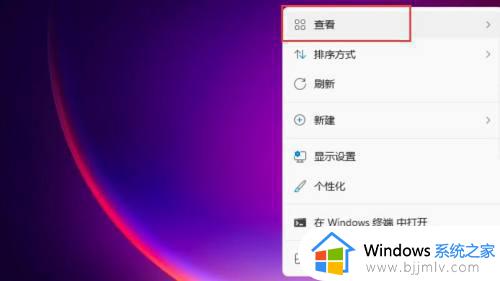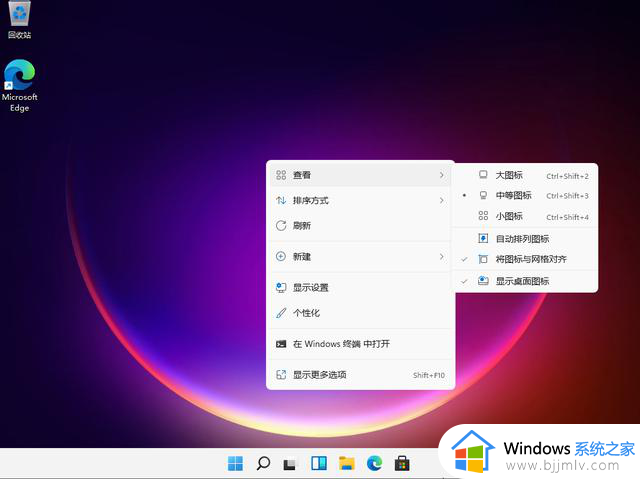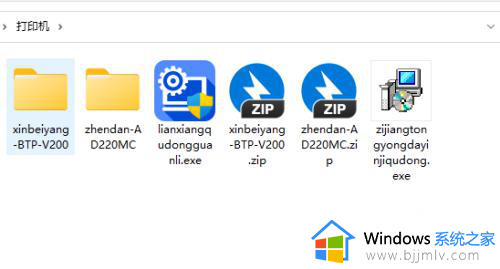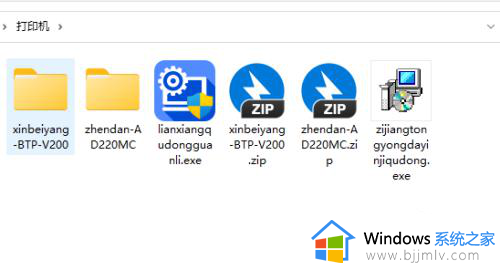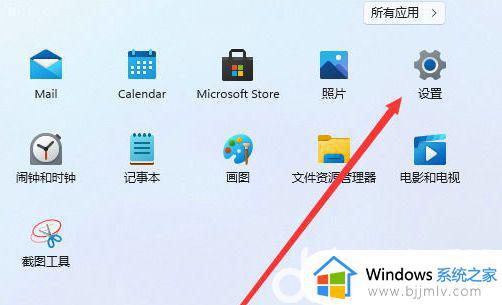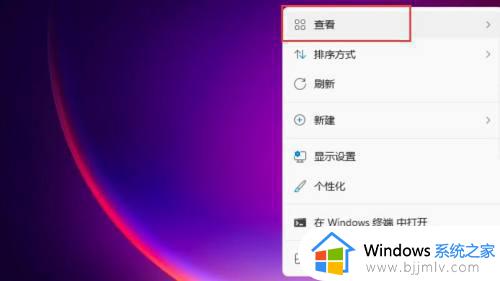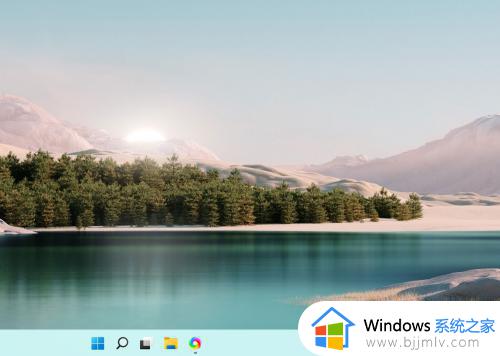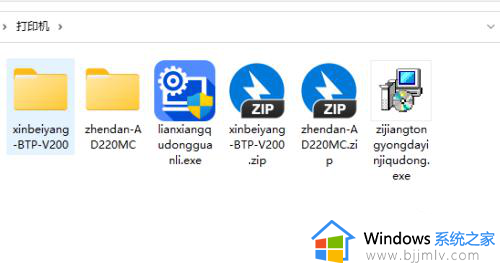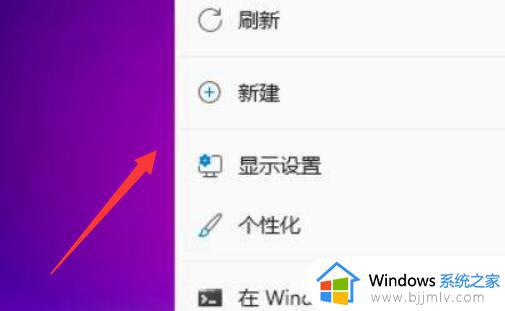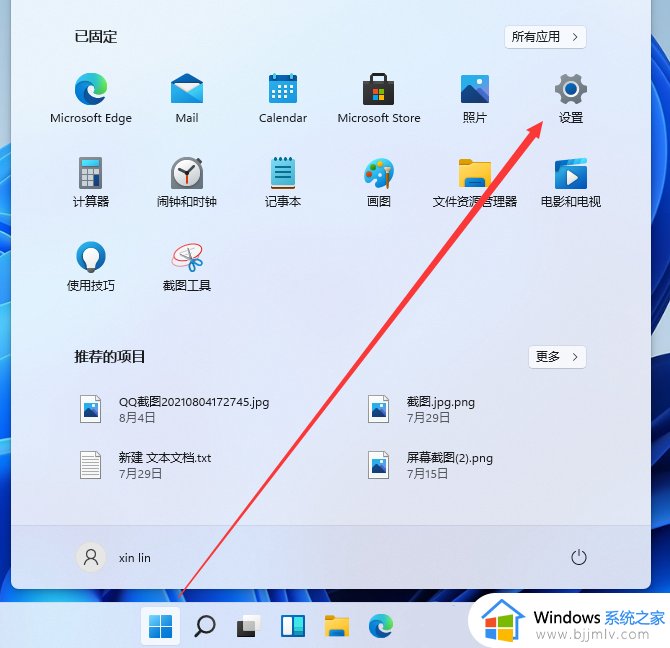win11桌面图标大小怎么调整 win11如何调整桌面图标大小
更新时间:2023-11-14 09:52:03作者:runxin
对于电脑中新安装的win11系统,很多用户都会对默认的个性化设置进行调整,其中就包括桌面布局,有些用户觉得win11系统桌面默认的显示的图标太大了,很是影响桌面布局的美观,对此win11桌面图标大小怎么调整呢?这里小编就给大家讲解win11如何调整桌面图标大小,一起来看看吧。
具体方法如下:
方法一:
鼠标在电脑桌面空白处单击右键,然后在弹出的对话框最上面有个“查看”,点击“查看”出来的最上面有“大图标”“中等图标”“小图标”,根据自己的需要选择图标大小即可。
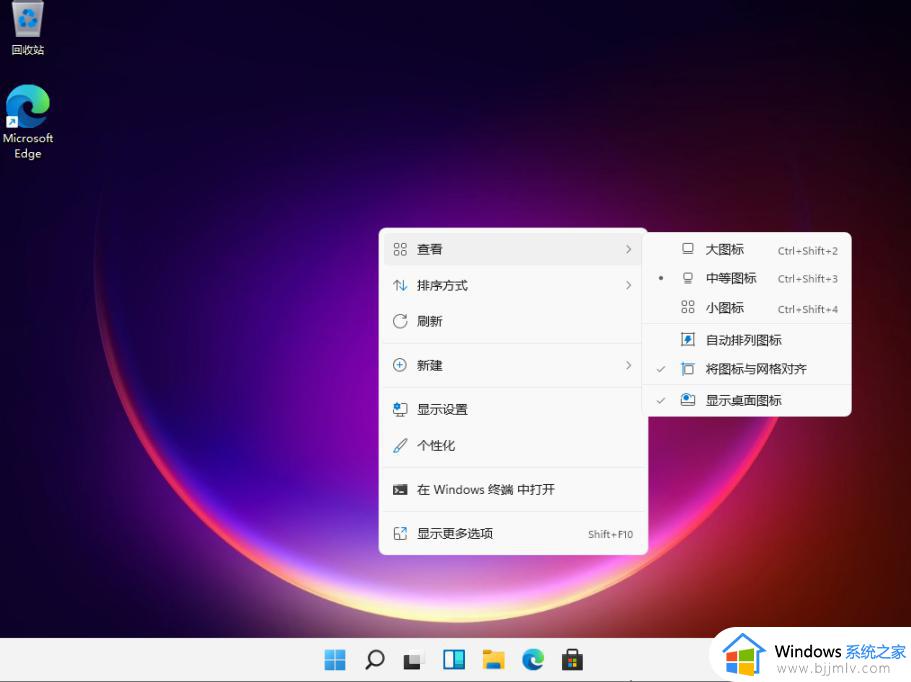
方法二:
按住Ctrl健,然后滑动鼠标的中键滚轮,往前滑是变大,往后滑是变小。这里注意最好把“自动排列图标”选上,不然改变桌面图标大小的时候桌面图标的排列会变乱。
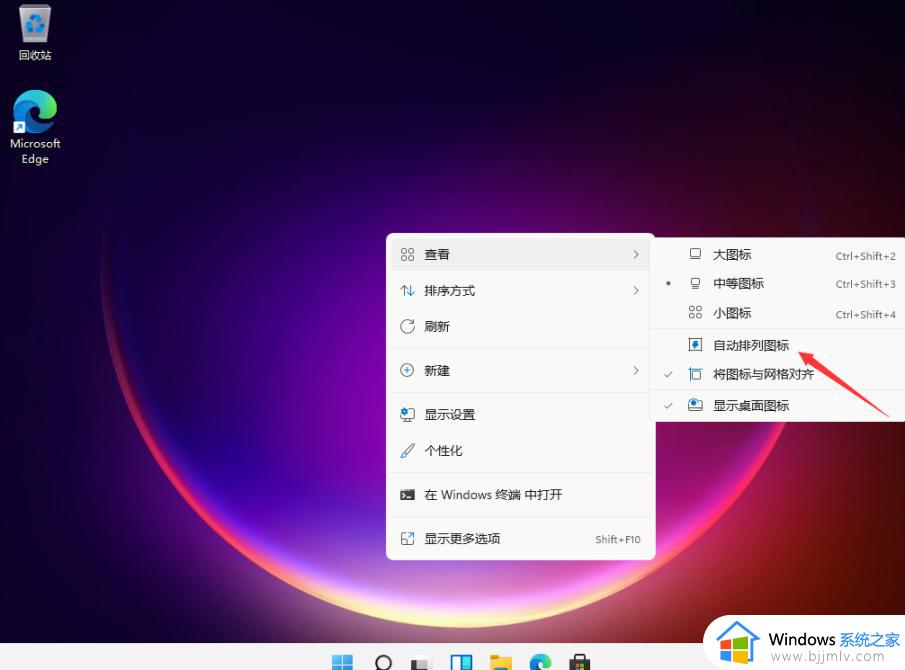
上述就是小编给大家讲解的win11如何调整桌面图标大小所有内容了,如果有不了解的用户就可以按照小编的方法来进行操作了,相信是可以帮助到一些新用户的。