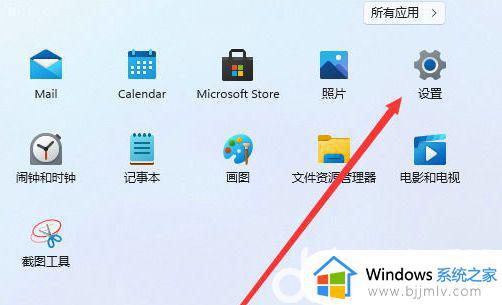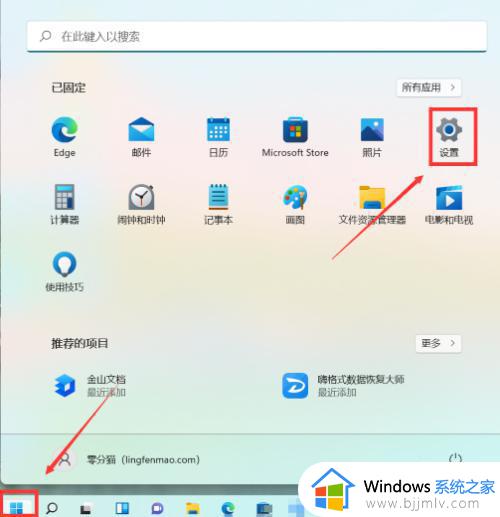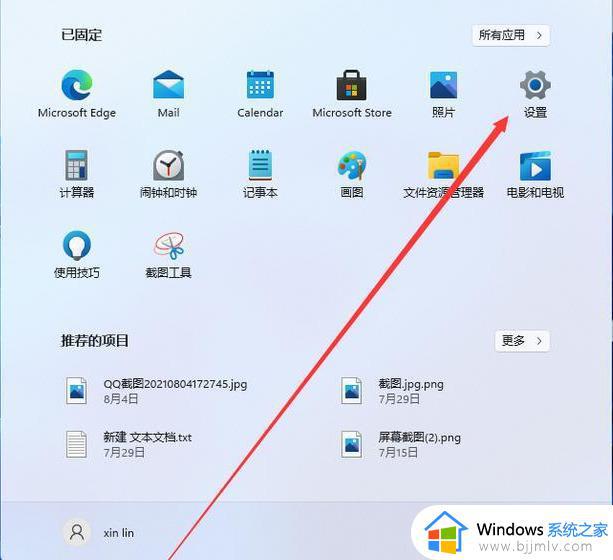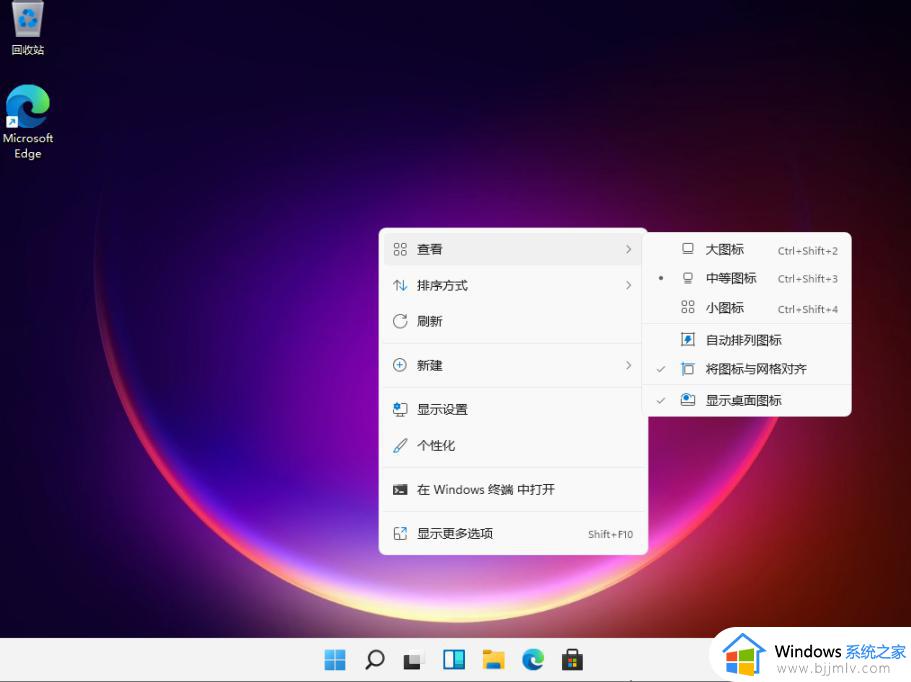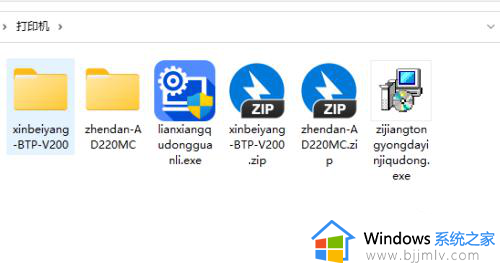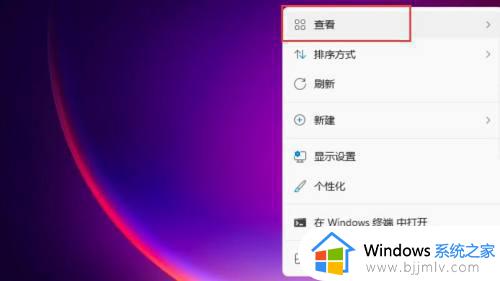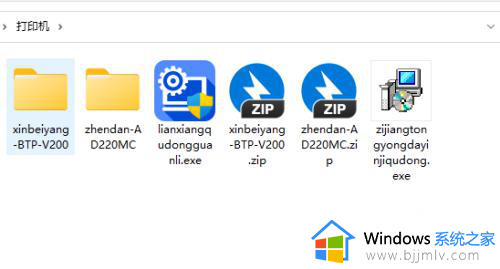win11调整桌面图标字体大小方法 win11桌面图标字体大小怎么设置
在使用win11操作系统时,小伙伴们可能会发现桌面图标的字体大小并不总是符合他们的需求。对于一些小伙伴来说,字体可能太小,难以辨认。而对于其他人,可能又太大,显得不够精致,对此小伙伴都想要了解win11桌面图标字体大小怎么设置,那么今天小编就给大家介绍一下win11调整桌面图标字体大小方法,快来一起看看吧。
具体方法
方法一
1. 按【Win】键,或点击左下角的【开始】,在打开的所有应用中,找到并点击【设置】。
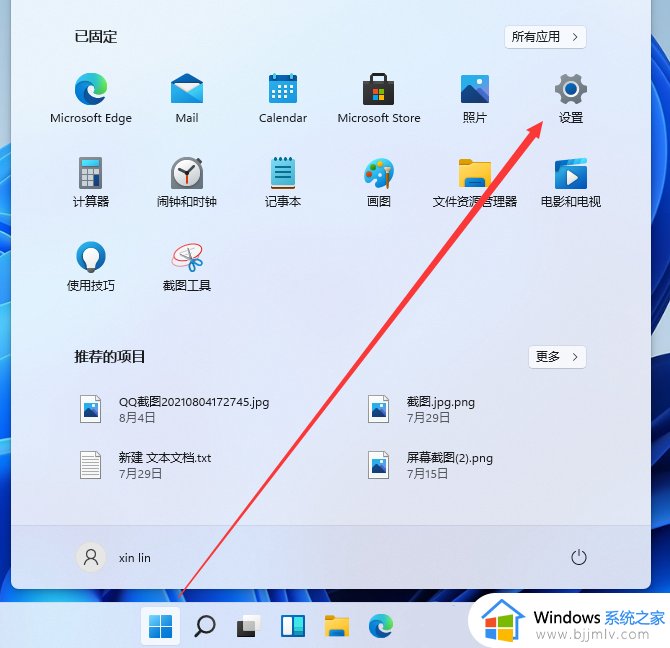
2. 设置(Win+i)窗口,左侧点击【辅助功能】。
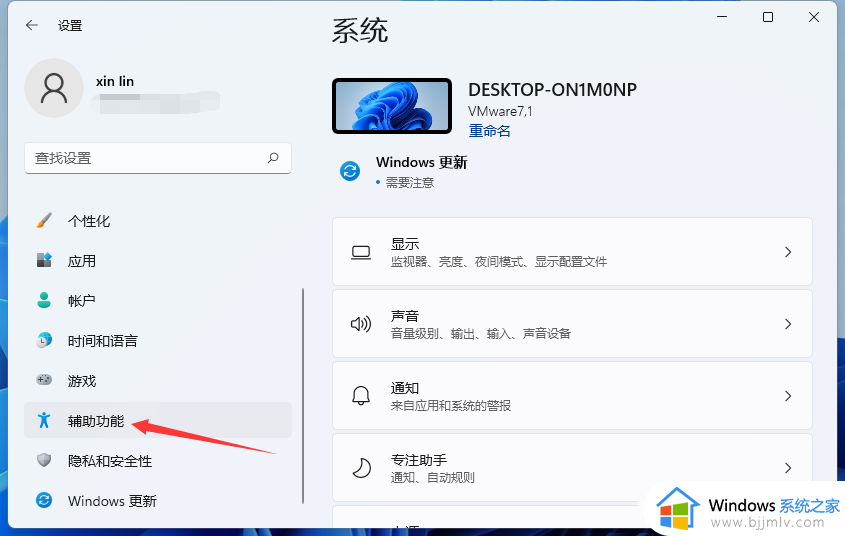
3. 右侧点击【文本大小(在整个 Windows 和应用中显示的文本大小)】。
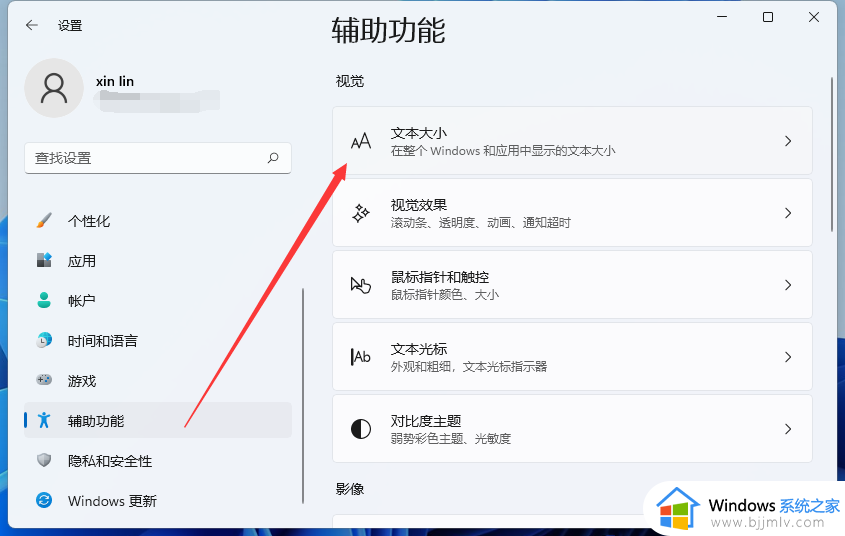
4. 辅助功能 - 文本大小,文本大小预览,这些文字的大小将随着你调整滑块而更改。在此处所做的更改将适用于设备上的大部分文字。可以拖动文本大小,这个位置的滑块,将字体调大调小。
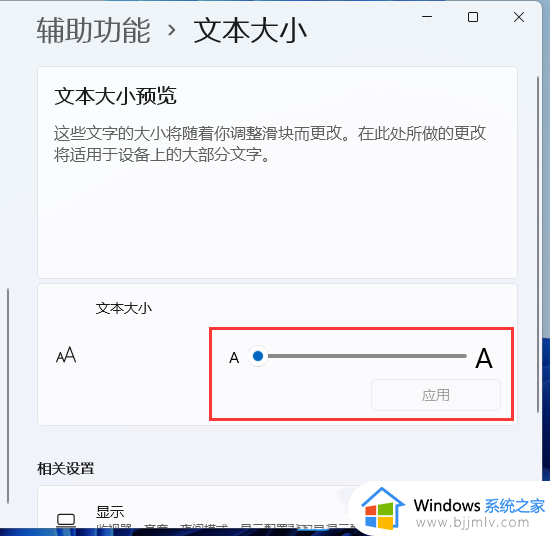
5. 将字体调整到合适的大小之后,点击【应用】就可以了。
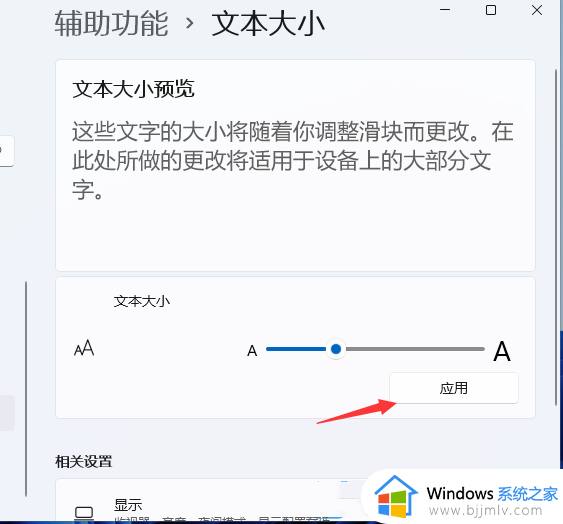
6. 应用之后,可以明显看到字体变大了,也更容易看清楚文字。
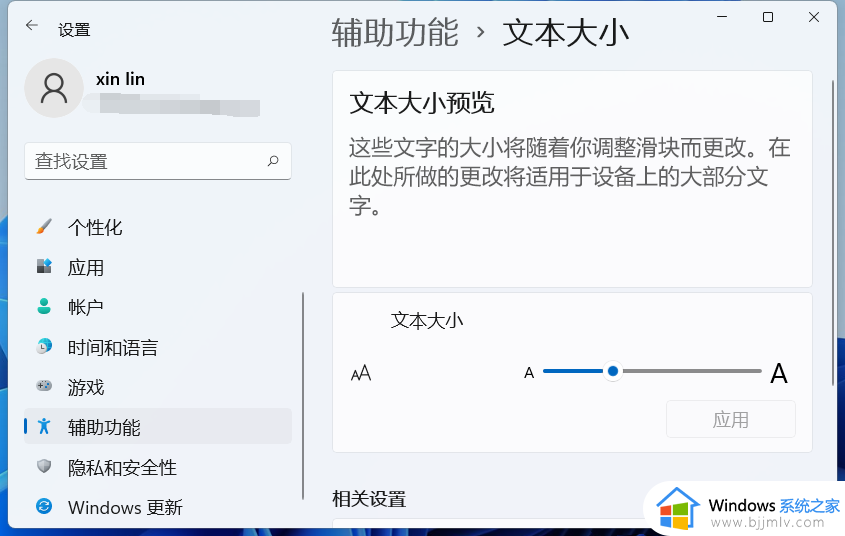
方法二
1. 首先,按键盘上的【Win】键,或点击底部任务栏上的【Windows 徽标】。
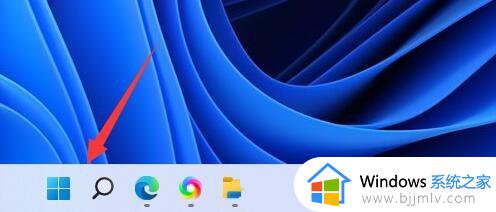
2. 打开的菜单项中,选择所有应用下的【设置】。
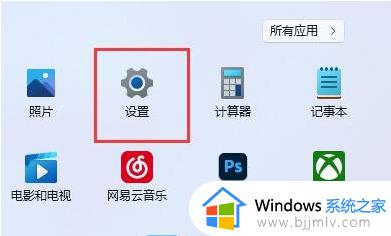
3. 设置窗口,找到并点击【显示(显示器、亮度、夜间模式、显示描述)】。
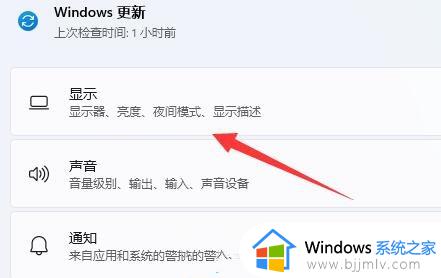
4. 缩放和布局下,点击【缩放(更改文本、应用和其他项目的大小)】右侧的对话框,就可以修改缩放比例,系统推荐100%,但是也可以调整为其他比例大小。
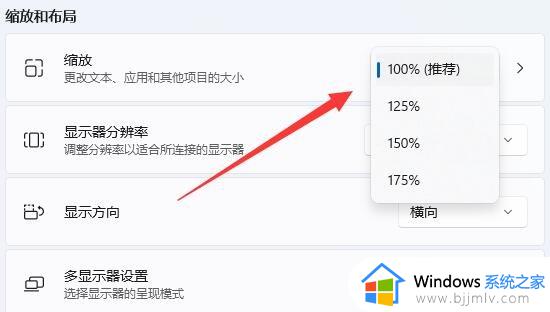
以上全部内容就是小编带给大家的win11调整桌面图标字体大小方法详细内容分享啦,遇到这种情况的小伙伴,可以跟小编一起来看看吧。