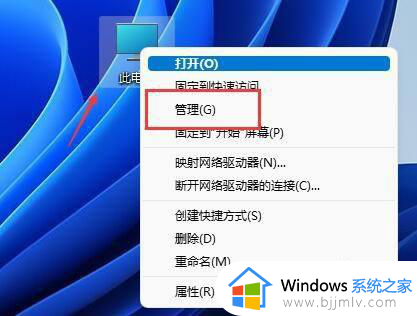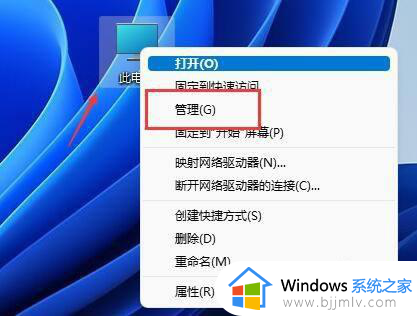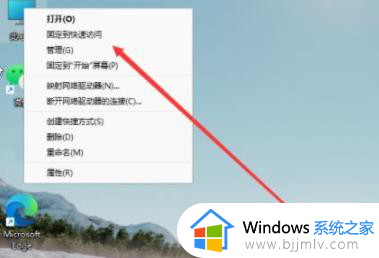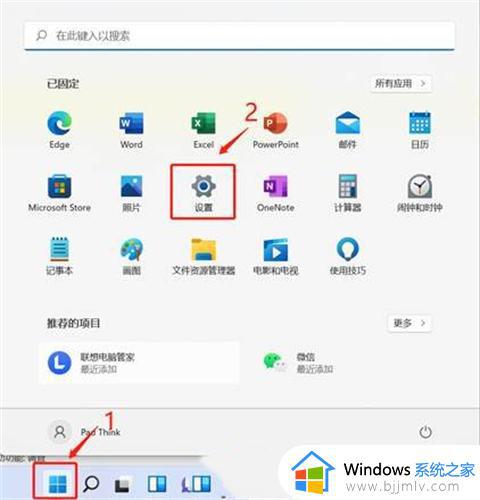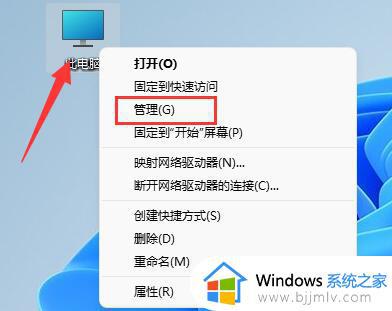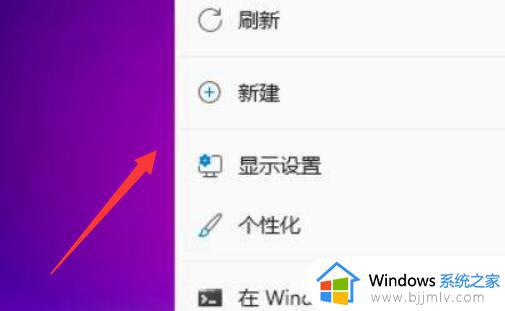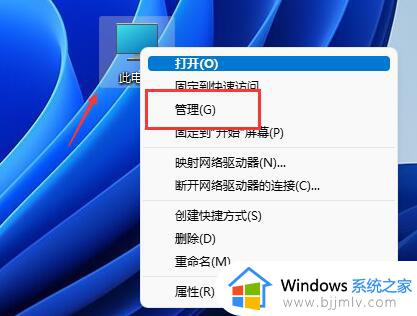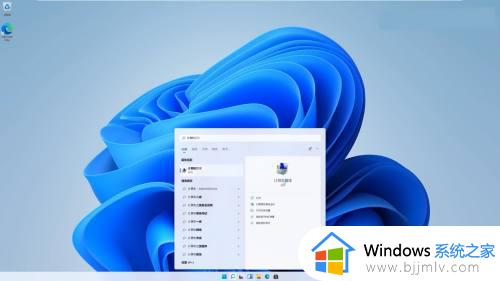win11的硬盘如何调整分区的大小 win11调整硬盘分区大小图文步骤
相信很多用户使用的win11电脑中都有对硬盘内存进行合理的分区设置,以便用户能够更好的对文件进行分类存储,然而有些用户的win11系统中默认的硬盘分区大小不是很合适,因此就需要进行重新调整,那么win11的硬盘如何调整分区的大小呢?下面小编就带来win11调整硬盘分区大小图文步骤。
具体方法如下:
1、首先在Win11桌面找到“此电脑”图标,右键单击并选择“管理”选项。
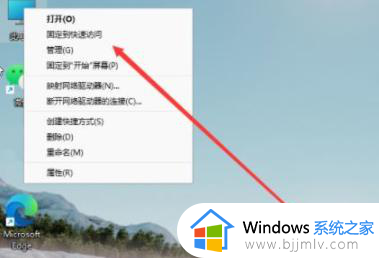
2、在打开的计算机管理窗口中,点击“磁盘管理”选项。
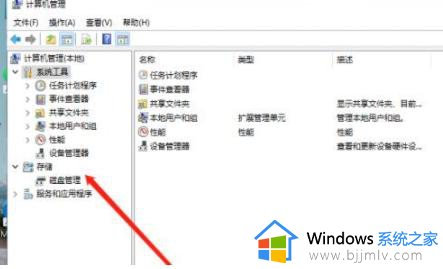
3、使用鼠标右键选择要分区的C盘,然后选择“压缩卷”选项。
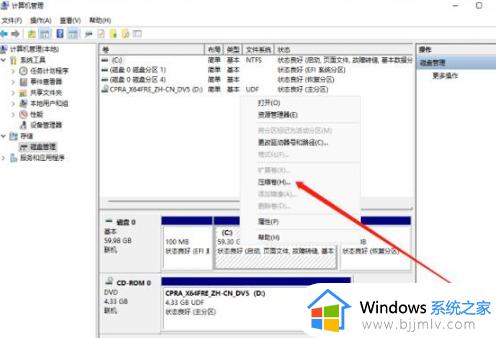
4、此时您可以看到可压缩的空间量,输入所需的压缩空间后单击“压缩”即可。
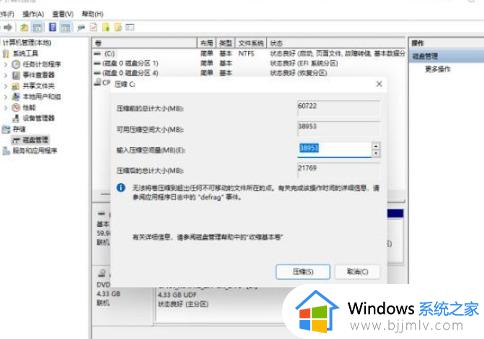
5、在提示完成压缩后,您将看到系统磁盘上出现一个未分配的分区。使用鼠标选中并右键单击,选择“新建简单卷”选项。
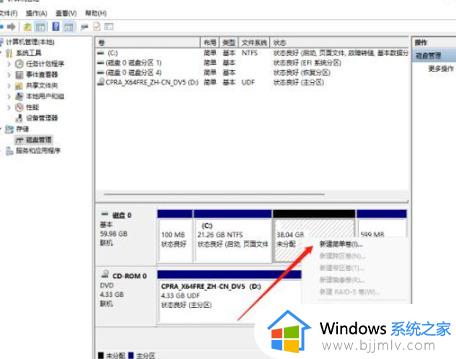
6、根据“新建简单卷”向导的提示,点击“下一步”继续。
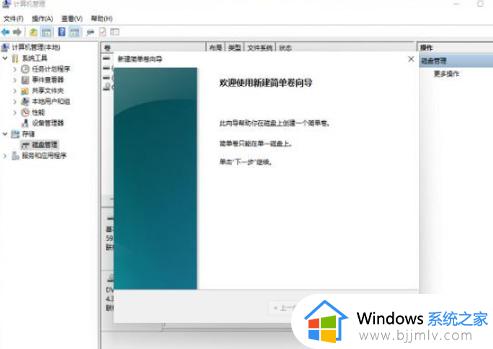
7、在新建卷的过程中,选择磁盘格式为NTFS。
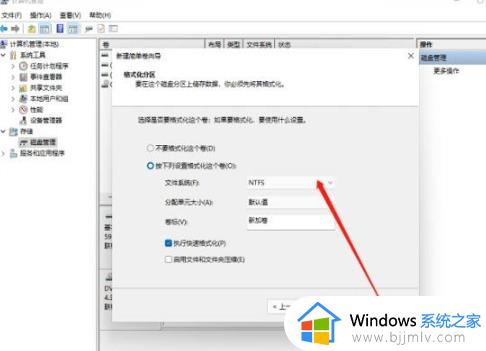
8、等待分区完成后,再次进入“此电脑”磁盘管理器,您将看到您刚刚新建的磁盘分区。
缩小分区:
1、按下Win+R组合键打开运行窗口,输入“diskmgmt.msc”并按Enter键打开磁盘管理工具。
2、在主界面中右键单击您想要缩小的分区,然后选择“压缩卷”。
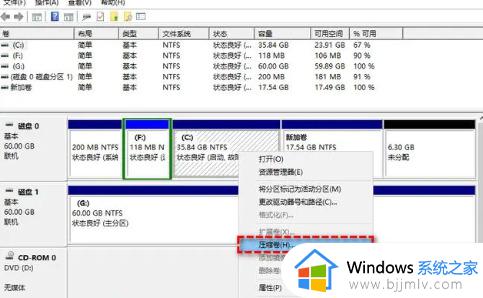
3、在弹出的窗口中,设置您想要压缩的空间量,然后单击“压缩”即可成功缩小分区。
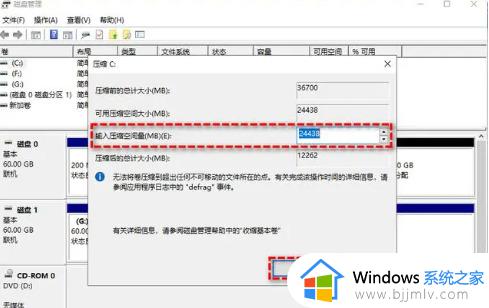
扩大分区:
1、打开磁盘管理工具的方法如上所述。
2、在主界面中右键单击您想要扩大的分区,选择“扩展卷”。
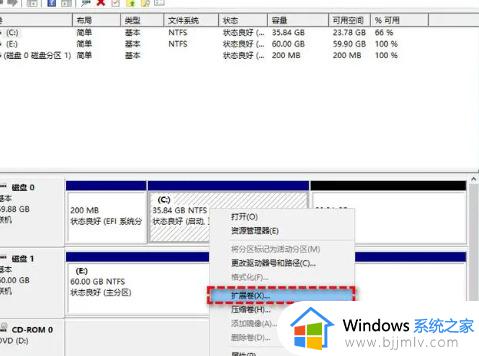
请注意,如果您想要使用磁盘管理工具来扩大分区。那么目标分区右侧必须有未分配的空间,否则您需要删除目标分区右侧相邻分区来释放空间。此外,目标分区的文件系统也必须为NTFS格式。
3、根据提示设置您想要扩大的空间量,设置完成后单击“扩展”即可完成扩大分区任务。
上述就是小编给大家分享的win11调整硬盘分区大小图文步骤了,还有不清楚的用户就可以参考一下小编的步骤进行操作,希望本文能够对大家有所帮助。