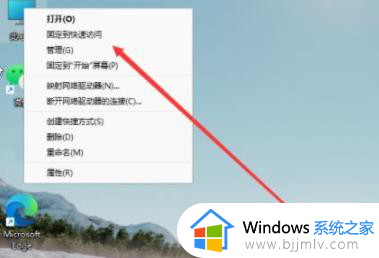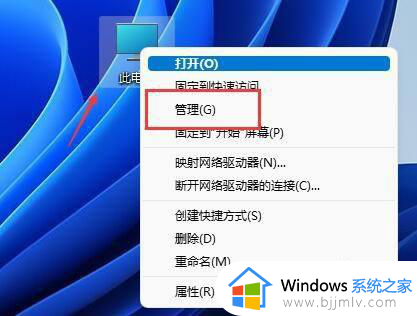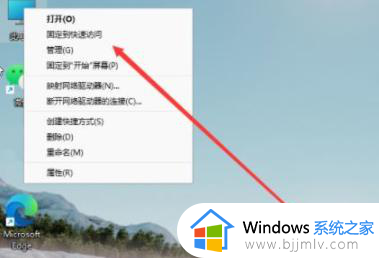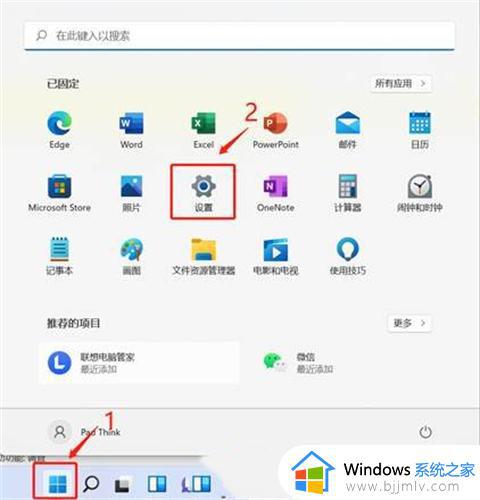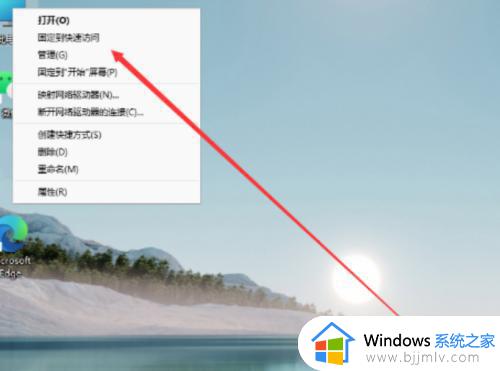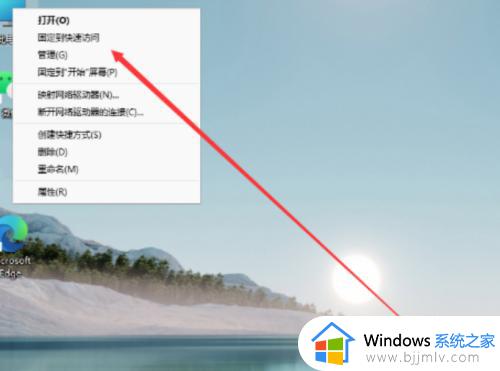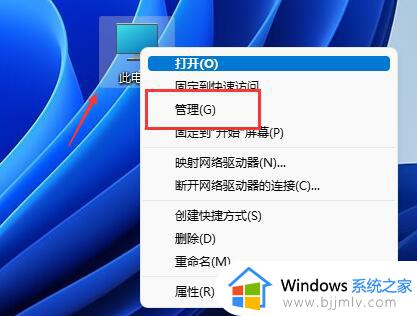win11更改磁盘分区大小设置方法 win11电脑怎么调整磁盘分区大小
通常在新入手的win11电脑中都有默认的磁盘分区设置,用户也能够对文件进行有效的分类存储,当然有些用户觉得win11电脑中磁盘分区不合适,也可以通过磁盘管理来重新进行调整,那么win11电脑怎么调整磁盘分区大小呢?这里小编就给大家讲解的win11更改磁盘分区大小设置方法。
具体方法如下:
第1步、首先右键“此电脑”,打开计算机“管理”。
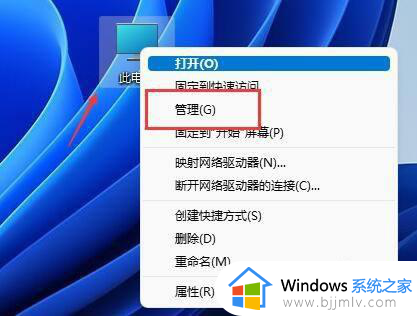
第2步、接着进入左边存储选项下的“磁盘管理。
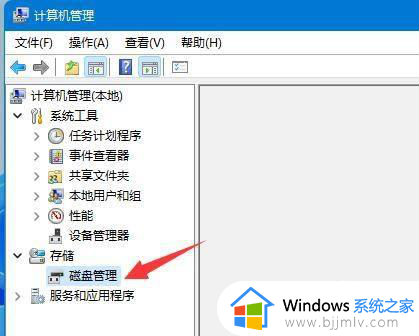
第3步、然后查看右侧磁盘情况,是否有可用空间。(如果有可用空间就跳到第6步)。
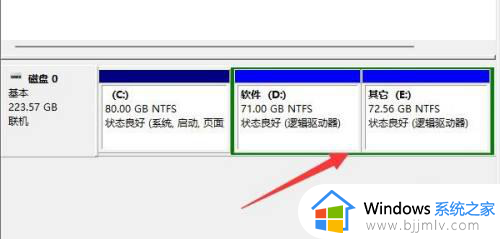
第4步、没有可用空间的话。
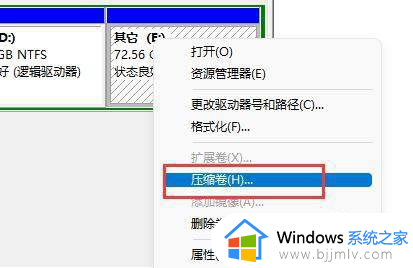
第5步、然后选择需要腾出的空间量,点击“压缩”。
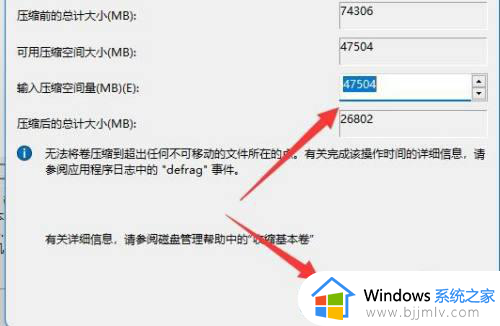
第6步、压缩完成就能出现可用空间了,右键它,选择“新建简单卷”。
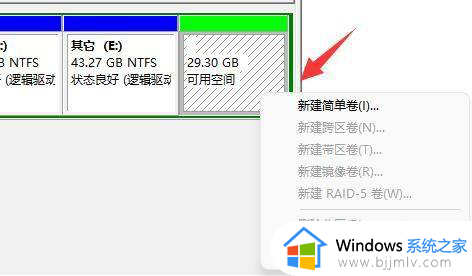
第7步、再输入想要的简单卷大小,点击“下一页”。
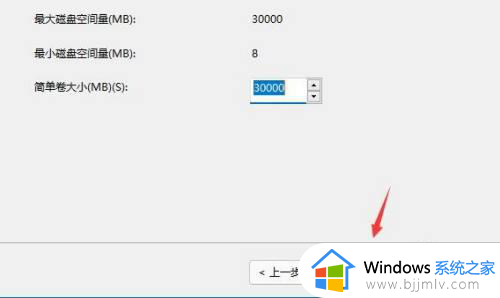
第8步、其他设置全部保持默认,点击“下一页”。
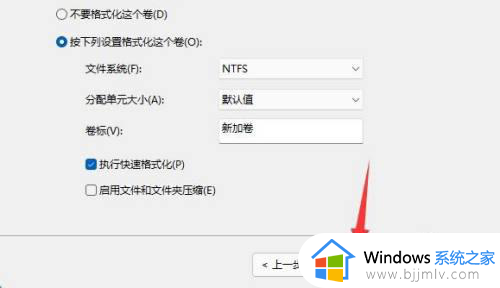
第9步、最后点击“完成”就可以创建。
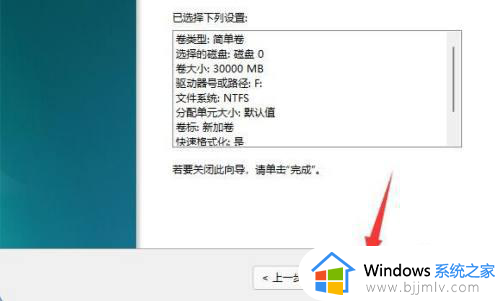
第10步、如果我们有不需要的分区,直接右键,点击“删除卷”即可。(删除会直接清空数据,没有备份的需要提前备份)
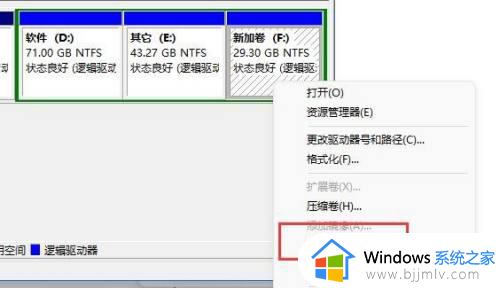
以上就是小编给大家介绍的win11更改磁盘分区大小设置方法了,有遇到过相同问题的用户就可以根据小编的步骤进行操作了,希望能够对大家有所帮助。