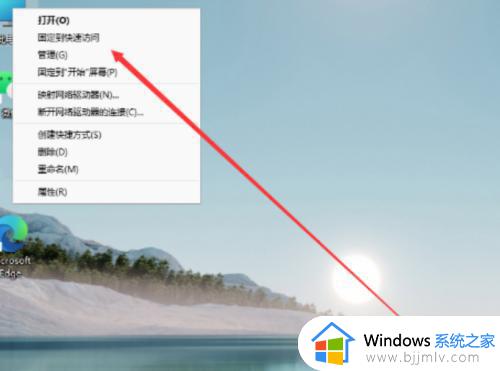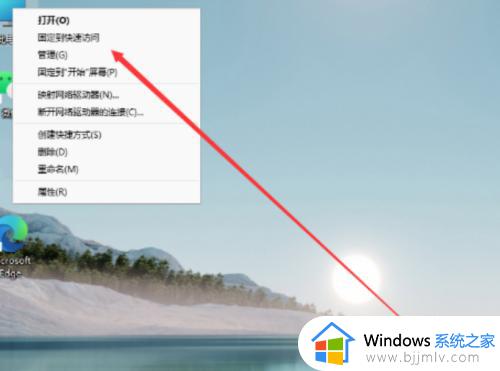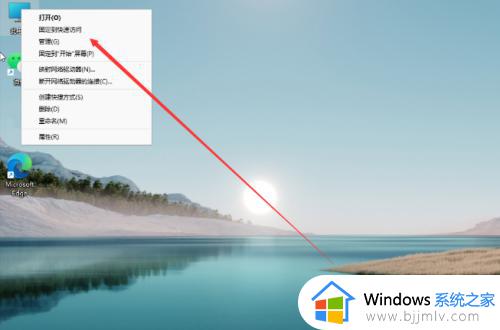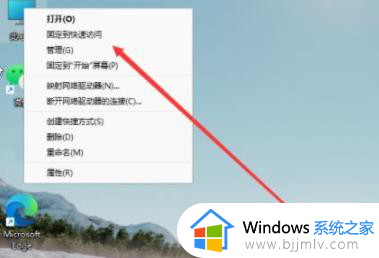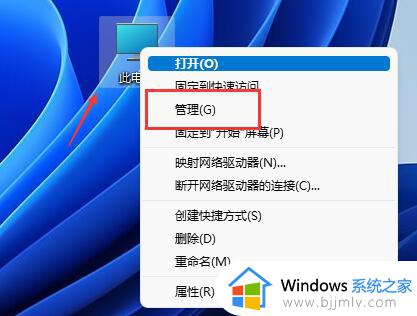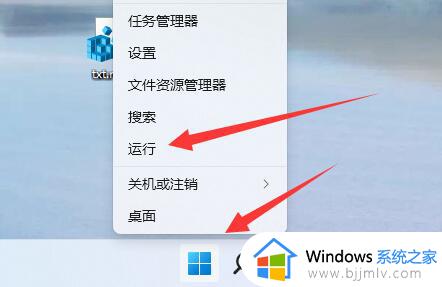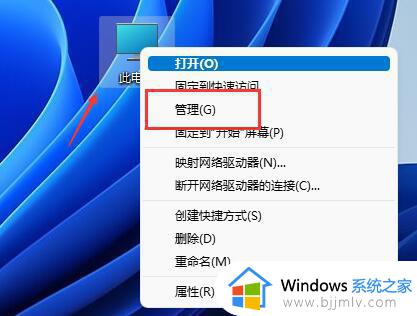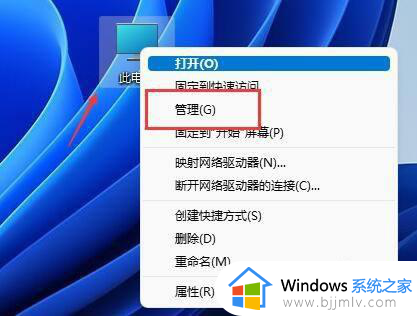win11磁盘分区怎么弄 win11磁盘分区在哪设置
虽然在新入手的win11电脑中,厂商都有对磁盘空间进行合理的分区设置,以便用户能够对文件进行分类存储,当然我们也会遇到win11系统磁盘空间分区不合理的问题,这时就需要进行重新调整,那么win11磁盘分区怎么弄呢?在文本中小编就给大家讲解一下win11磁盘分区在哪设置全部内容。
具体方法如下:
1、首先右键“此电脑”,打开计算机“管理”。
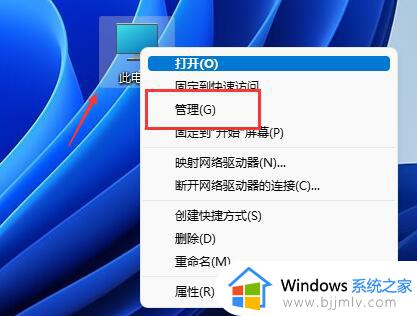
2、接着进入左边存储选项下的“磁盘管理”。
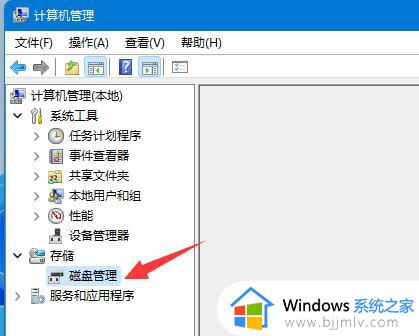
3、然后查看右侧磁盘情况,是否有可用空间。(如果有可用空间就跳到第6步)。
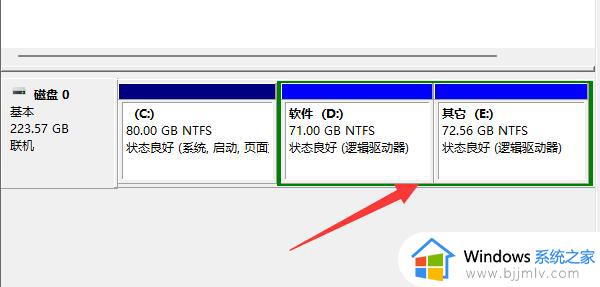
4、没有可用空间的话,右键有空间的磁盘,选择“压缩卷”。
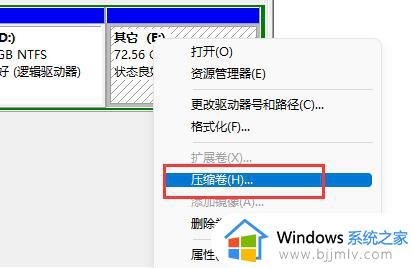
5、然后选择需要腾出的空间量,点击“压缩”。
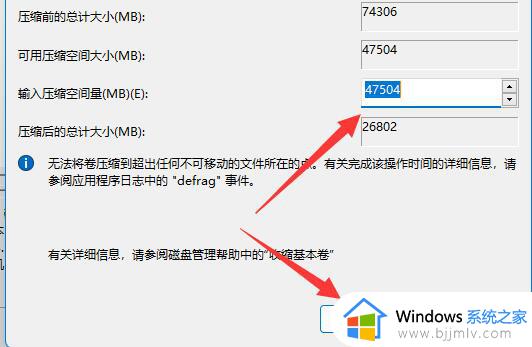
6、压缩完成就能出现可用空间了,右键它,选择“新建简单卷”。
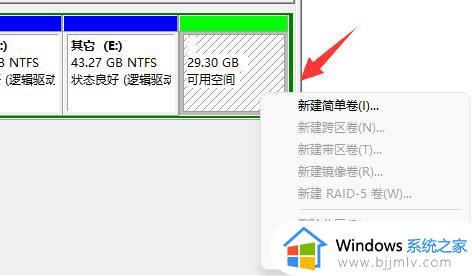
7、再输入想要的简单卷大小,点击“下一页”。
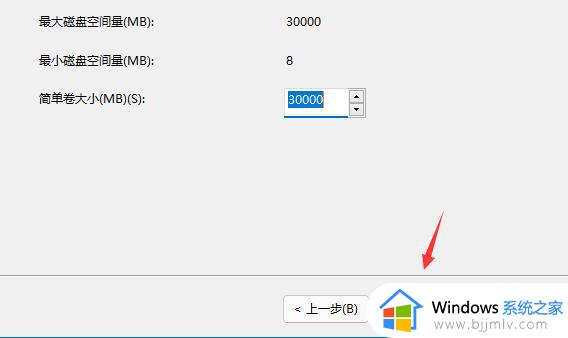
8、其他设置全部保持默认,点击“下一页”。
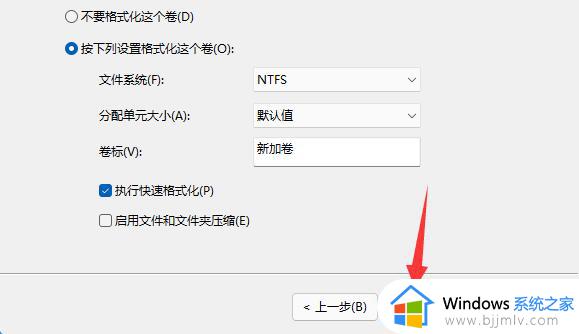
9、最后点击“完成”就可以创建新的分区了。
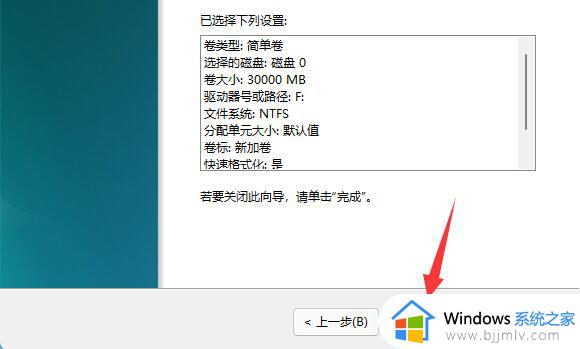
10、如果我们有不需要的分区,直接右键,点击“删除卷”即可。(删除会直接清空数据,没有备份的需要提前备份)
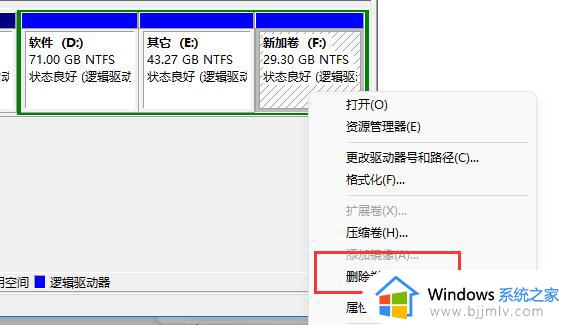
综上所述就是小编告诉大家的win11磁盘分区在哪设置全部内容了,还有不懂得用户就可以根据小编的方法来操作吧,希望本文能够对大家有所帮助。