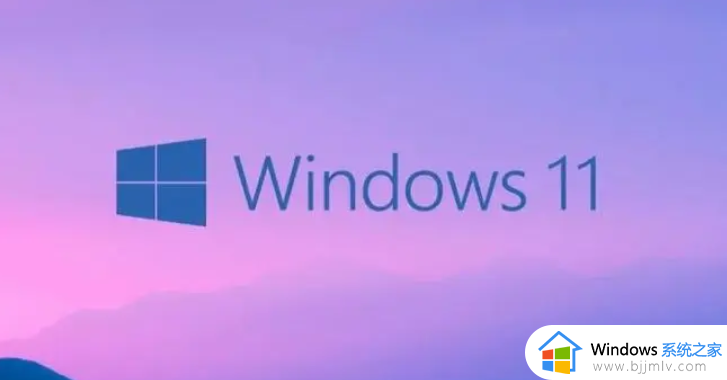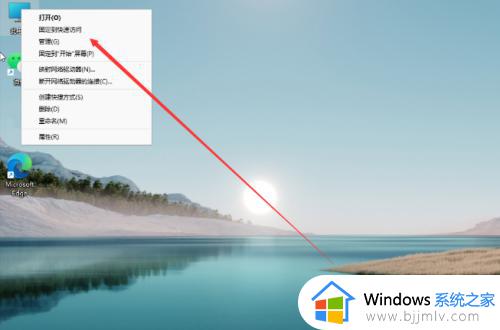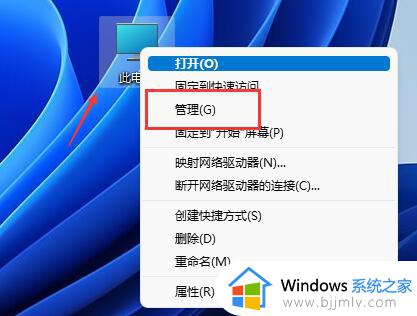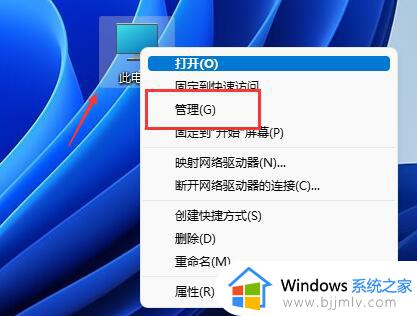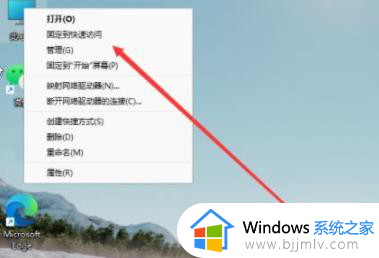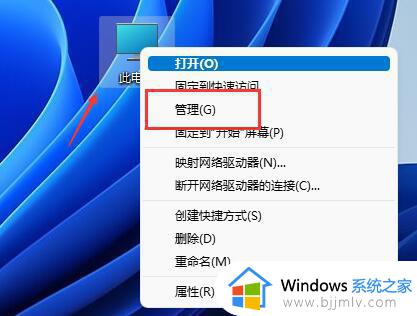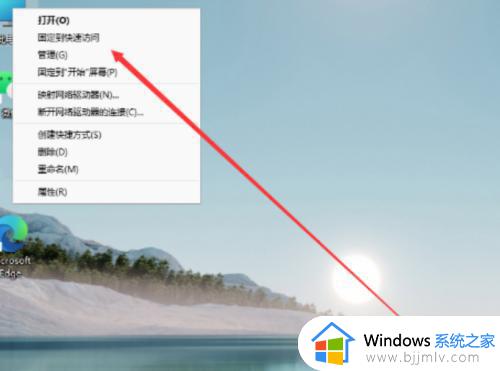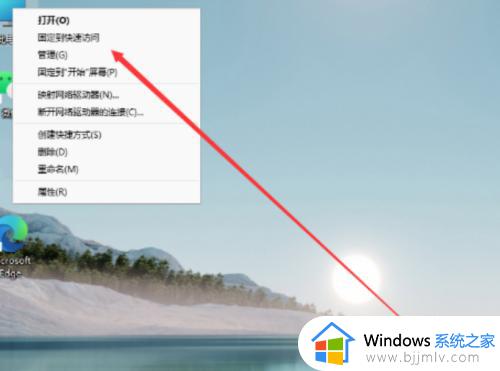win11磁盘恢复分区怎么删除 win11如何删除恢复磁盘分区
更新时间:2023-11-15 11:14:20作者:run
在win11系统中,我们可以通过多种方式来进行磁盘恢复分区删除操作,比如使用磁盘管理工具或者命令行工具等,这些方法都可以帮助我们轻松删除分区,释放出更多的磁盘空间。那么win11磁盘恢复分区怎么删除呢?接下来,我将为大家详细介绍win11如何删除恢复磁盘分区,希望能够帮助大家更好地使用这一功能。
win11磁盘恢复分区删除教程:
1、首先右键开始菜单打开“运行”
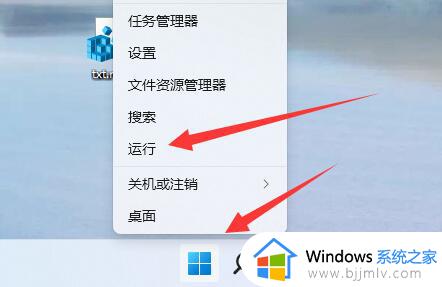
2、在其中输入“cmd”并“确定”打开命令提示符。
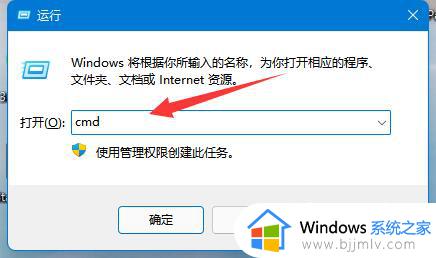
3、打开后,输入“diskpart”并回车运行。

4、然后输入“list disk”并回车可以查看你的所有磁盘。

5、再输入“select disk 编号”回车选中你要编辑的磁盘。
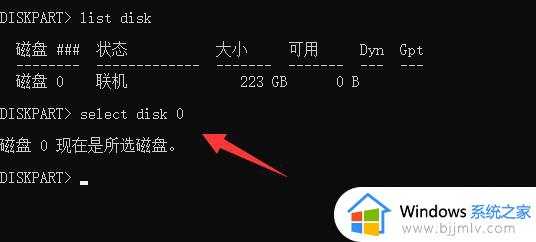
6、选中后输入“list volume”回车显示所有分区。
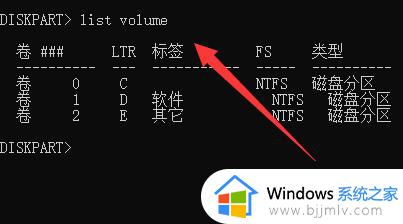
7、最后输入“select volume 编号”和“delete volume override”就能删除它了。
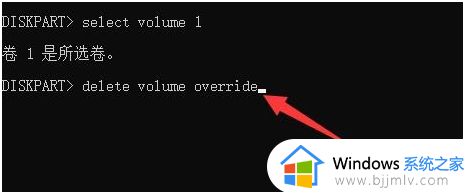
以上就是win11如何删除恢复磁盘分区的全部内容,如果还有不清楚的用户,可以参考以上小编的步骤进行操作,希望对大家有所帮助。