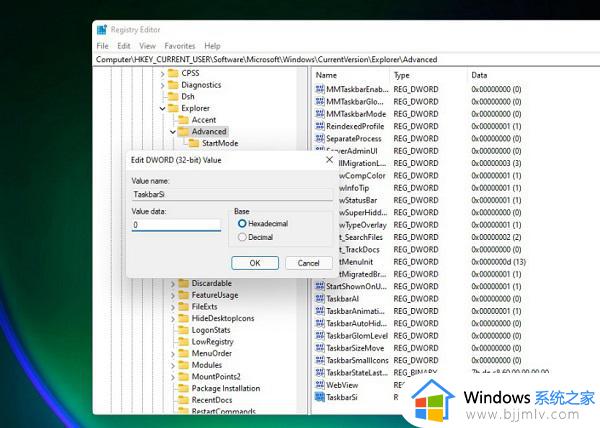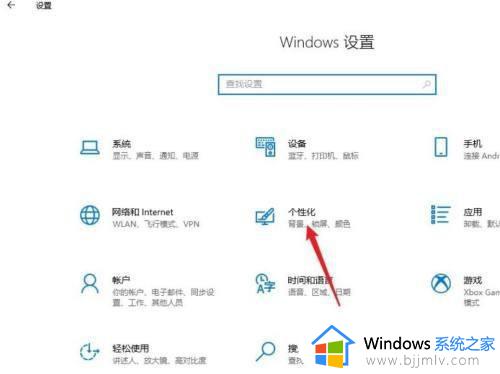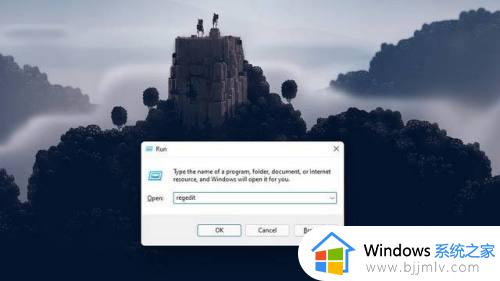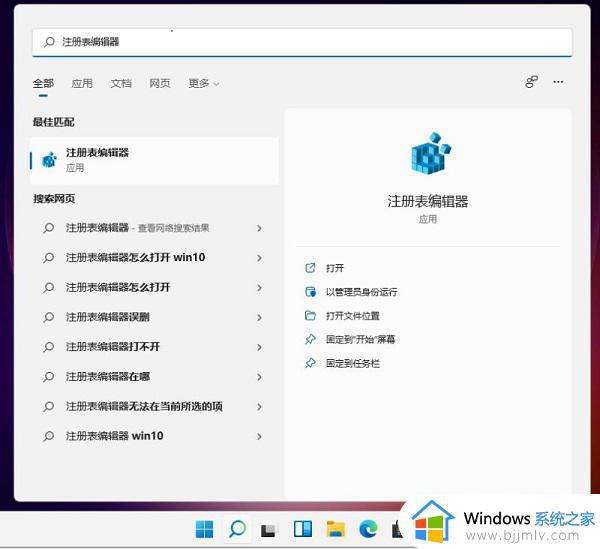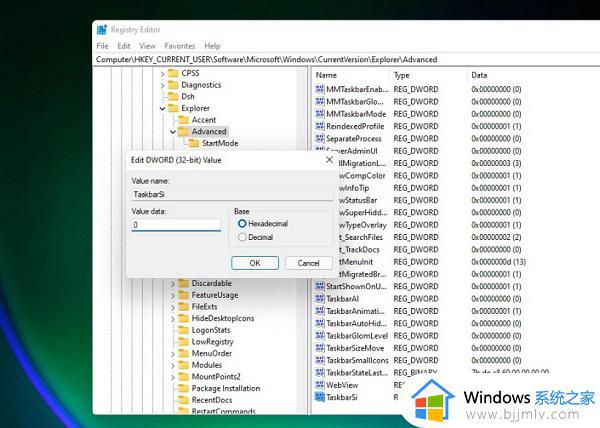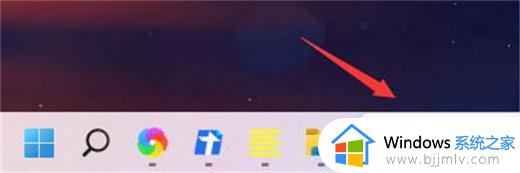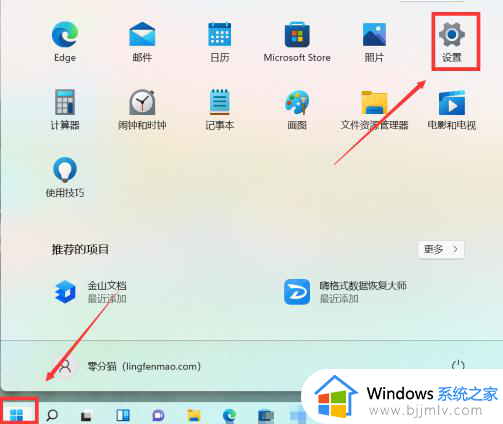win11电脑任务栏怎么调整大小 电脑任务栏大小调整方法win11
在电脑屏幕下方我们会看到一个长条,那个就是任务栏,如果觉得任务栏太大或者太小的话,就可以自己手动进行调节,但是有win11系统用户对电脑不熟悉,不知道任务栏怎么调整大小,可以通过注册表来操作,今天就给大家讲述一下win11电脑任务栏大小的调整方法。
方法如下:
1、按 Windows 键盘快捷键 “Ctrl+R”打开“运行”并键入“regedit”以打开Windows 11 中的注册表编辑器。您也可以从 Windows 搜索中搜索“Regedit”并单击“打开”。当 Windows 要求您允许进行更改时,单击“是”。
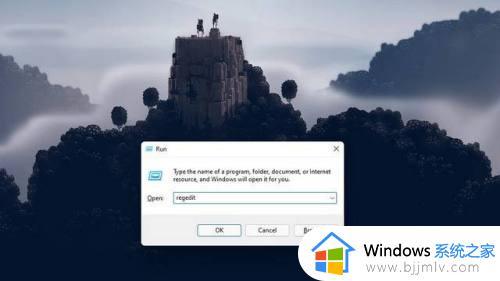
2、打开注册表编辑器后,从左窗格导航到下面给出的路径:
HKEY_CURRENT_USER\Software\Microsoft\Windows\CurrentVersion\Explorer\Advanced
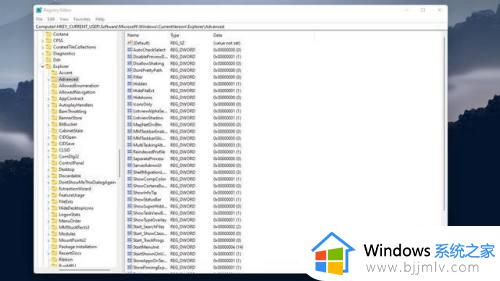
3、然后,右键单击注册表编辑器中的任意位置并选择New -》 DWORD (32-bit) Value。
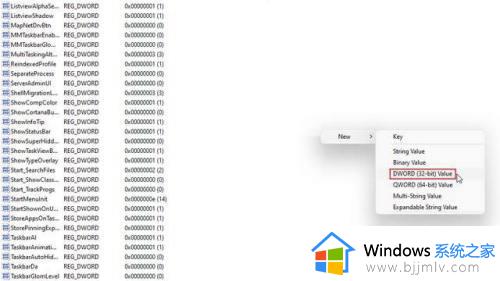
4、将 DWORD 值的名称设置为“TaskbarSi”,然后按 Enter 键以保存更改。
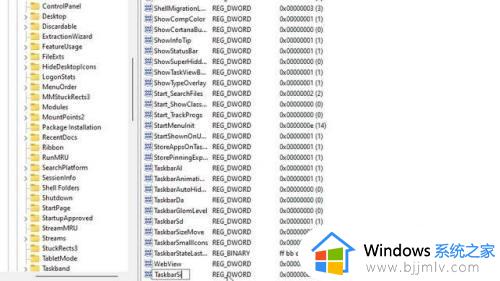
5、现在,双击“TaskbarSi”设置其值。任务栏图标大小及其对应编号的详细信息如下:
小任务栏– TaskbarSi 值 0
默认任务栏– TaskbarSi 值 1
大任务栏– TaskbarSi 值 2
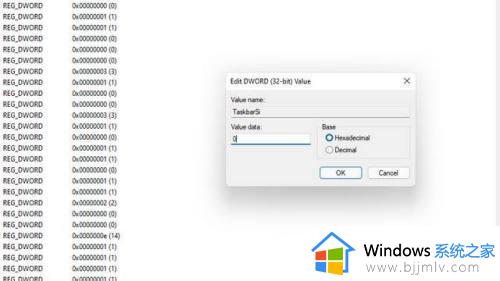
6、根据您的喜好,将值设置为 0 或 2,假设您不喜欢 Windows 11 中任务栏的新默认大小。值得注意的是,当您使用大字体时,来自第三方应用程序的图标看起来会有点像素化任务栏。查看下面的图片,了解 Windows 11 中任务栏图标大小的差异:
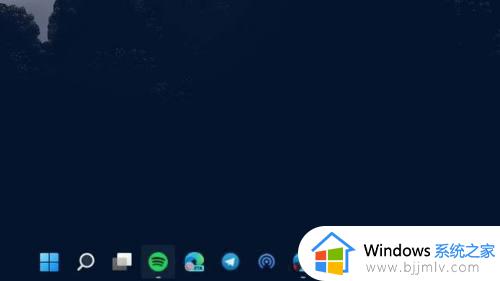 7设置好首选值后,重新启动系统或使用键盘快捷键“Ctrl+Shift+Esc”打开任务管理器并重新启动 Windows 资源管理器。
7设置好首选值后,重新启动系统或使用键盘快捷键“Ctrl+Shift+Esc”打开任务管理器并重新启动 Windows 资源管理器。
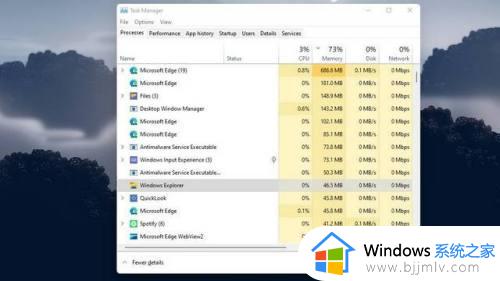
关于win11电脑任务栏怎么调整大小的详细内容就给大家介绍到这边了,有需要的用户们可以尝试上述方法步骤来进行调整,希望帮助到大家。