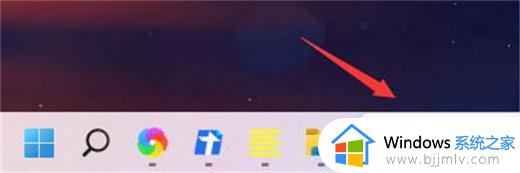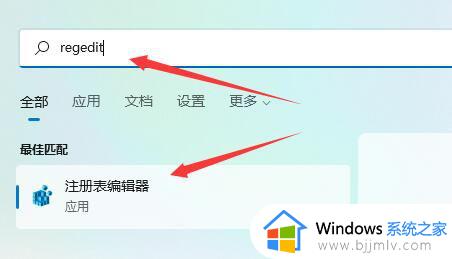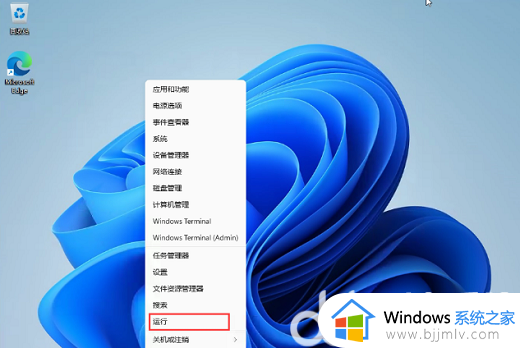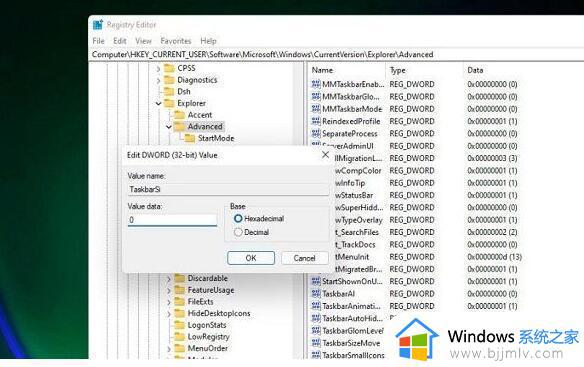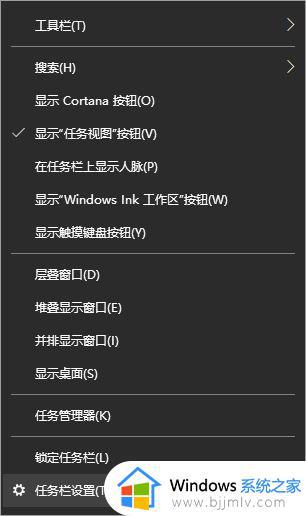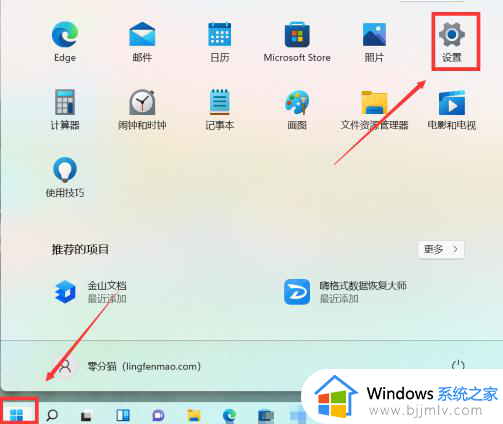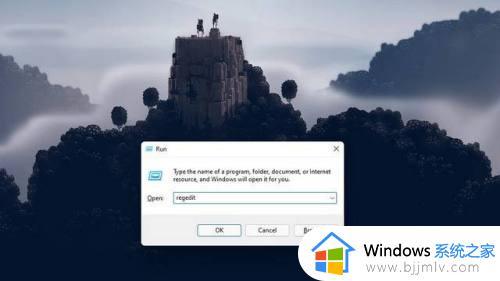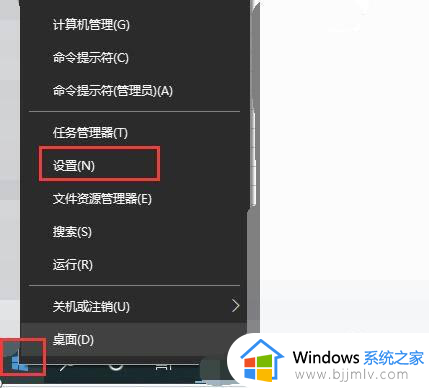win11任务栏大小调整位置怎么设置 win11任务栏高度设置步骤
更新时间:2023-10-12 09:53:11作者:runxin
在初次体验win11电脑的时候,许多小伙伴也都发觉桌面底下的任务栏中图标都显示居中模式,使得功能显示更加凸显,可是有些用户安装的win11系统中,桌面底下任务栏高度却占用比较大的空间,对此win11任务栏大小调整位置怎么设置呢?在文本中小编就来告诉大家win11任务栏高度设置步骤。
具体方法如下:
1、win11的任务栏大小,目前只能够使用注册表编辑器进行修改。
2、打开注册表后,定位到:
【HKEY_CURRENT_USERSoftwareMicrosoft WindowsCurrentVersionExplorerAdvanced】。
3、然后在这里新建一个“TaskbarSi”的DWORD值。
4、然后数字“0”是小任务栏,“1”是中任务栏,“2”是大任务栏。
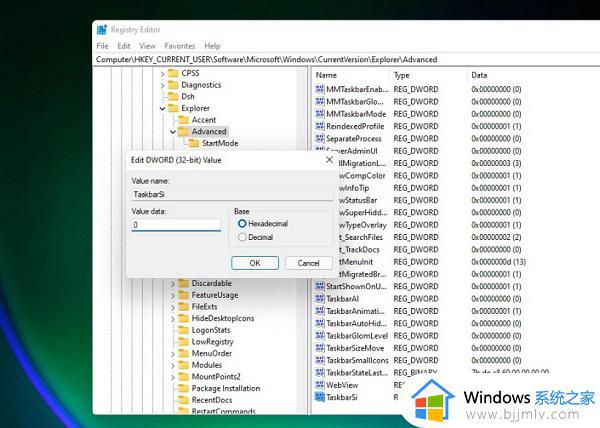
小任务栏。
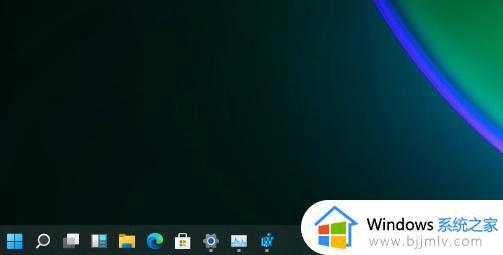
中任务栏。
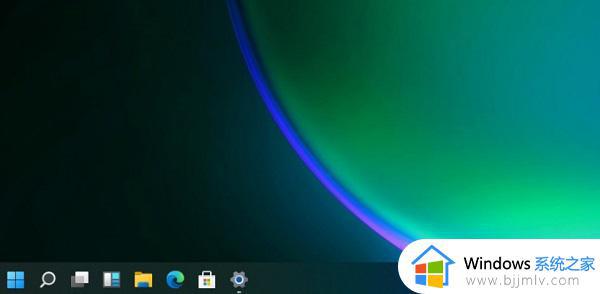
大任务栏。

上述就是小编给大家讲解的一篇win11任务栏高度设置步骤了,还有不清楚的用户就可以参考一下小编的步骤进行操作,希望本文能够对大家有所帮助。