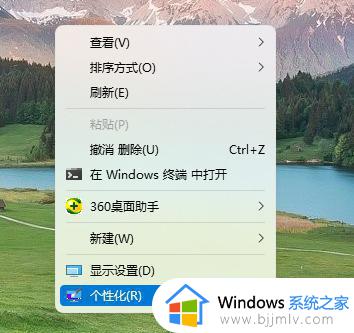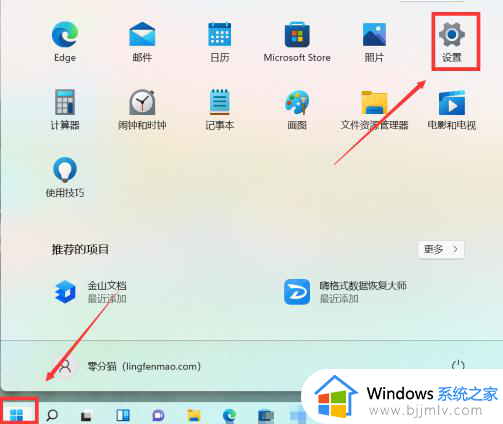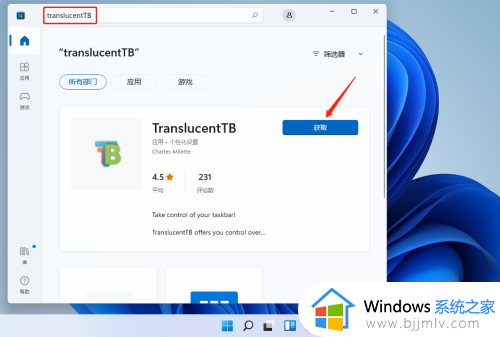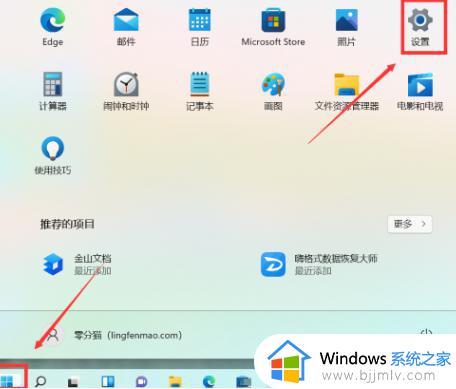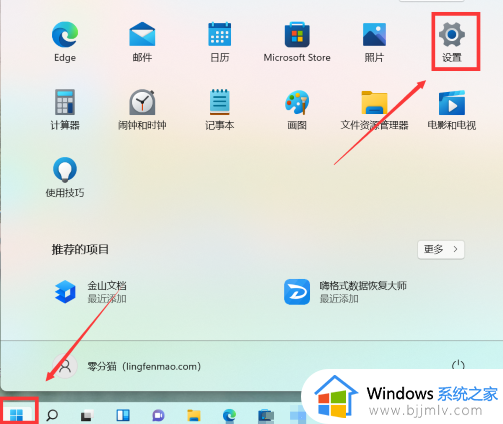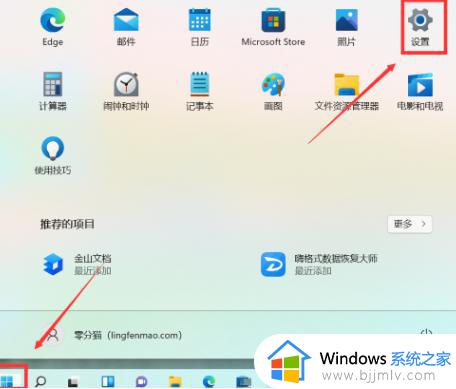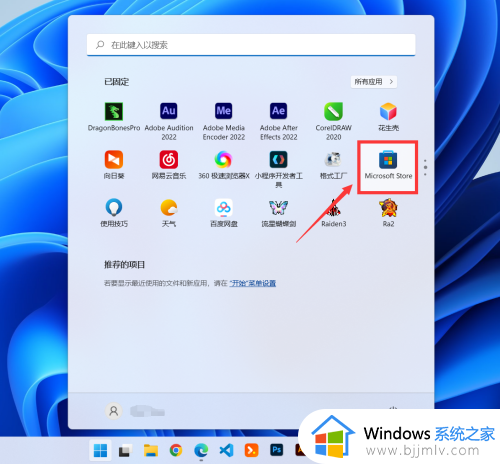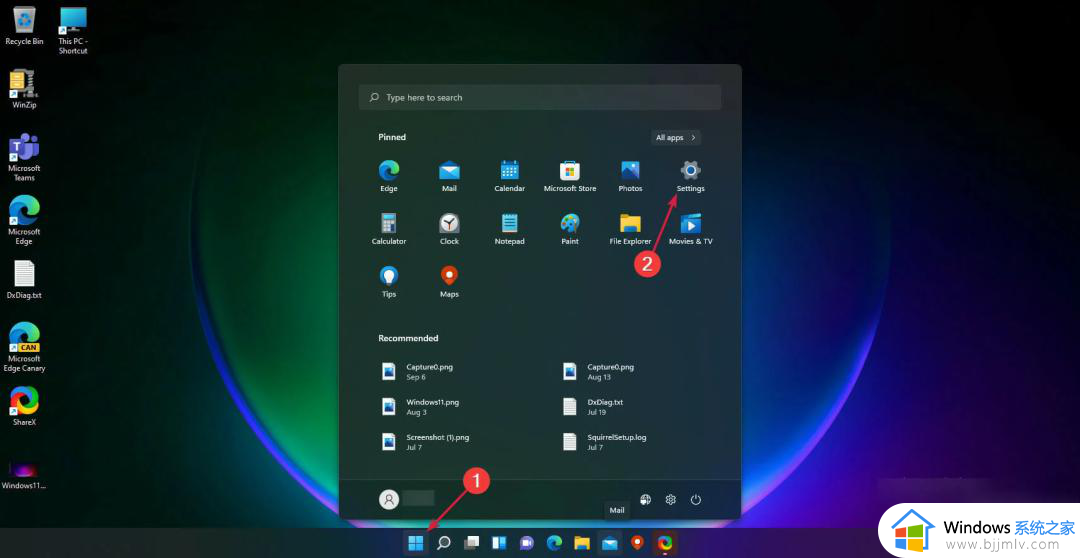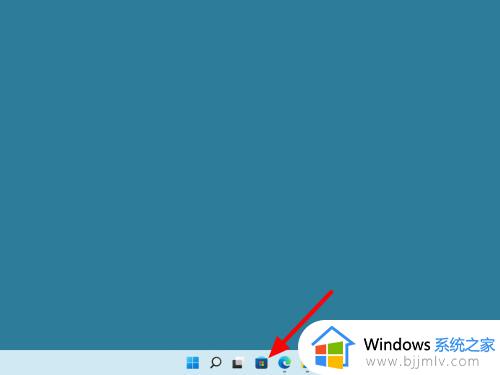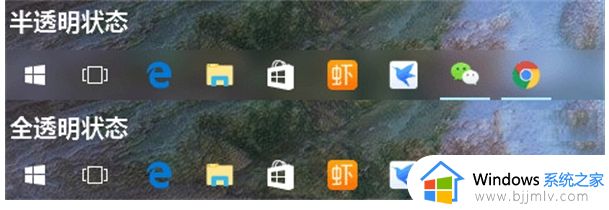任务栏透明度设置win11步骤 win11任务栏透明度怎么设置
有很多小伙伴已经升级到win11系统了,然而在升级之后,觉得默认的任务栏颜色不是很好看,所以就想要将任务栏设置成透明模式,然而有很多用户还不知道win11任务栏透明度怎么设置吧,如果你也想设置的话,不妨就跟着小编一起来学习一下任务栏透明度设置win11步骤吧。
方法一、
1.打开计算机,鼠标移动到任务栏,随后鼠标点击任务栏,在对话框寻找“任务栏设定”而且打开。
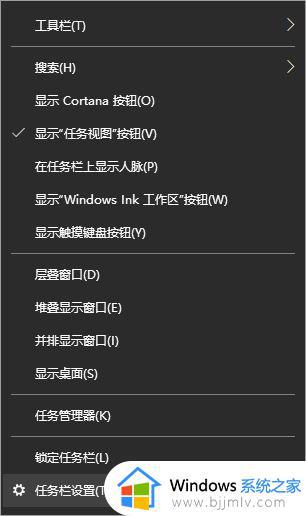
2.打开“任务栏设定”对话框后,寻找“色调”选择项,打开,在“色调”设置页面能设您自己喜欢的任务栏色调,大家可以挑选Windows色调还可以自定。选色后,寻找下面的色调“全透明实际效果”,开启全透明实际效果。
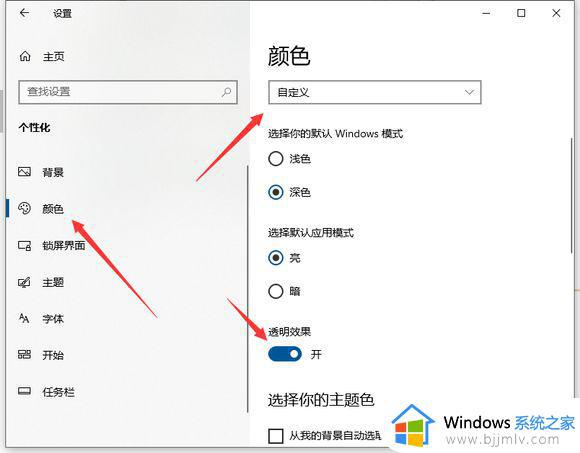
3.按Win+R开启实际操作对话框,开启实际操作对话框后键入“regedit”点一下“明确”或电脑键盘回车Enter开启注册表编辑器。
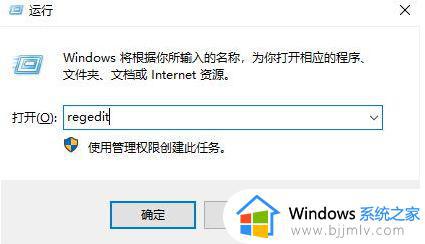
4.开启“注册表文件编译程序”文档中的输入栏对话框HKEY_LOCAL_MACHINESOFTWAREMicrosoftWindowsCurrentVersionExplorerAdvanced,键入后直接打开详细地址。
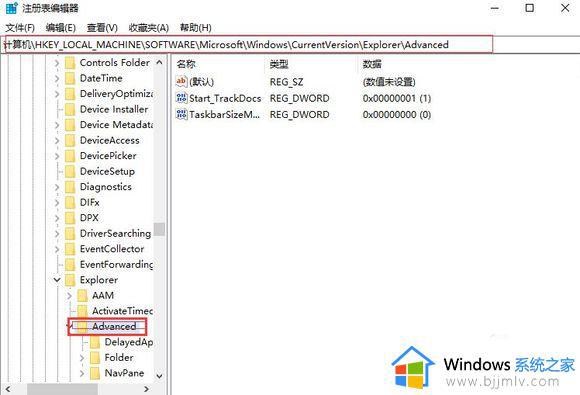
5.右边新创建一个DWORD(32位)值,命名为UseOLEDTaskbarTransparency。
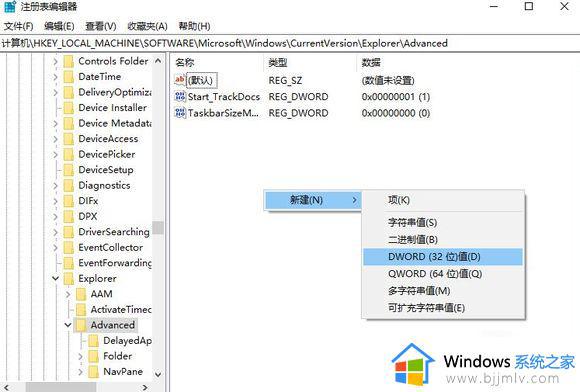
6.双击鼠标UseOLEDTaskbarTransparency,将数值数据设置为1到9的标值,这儿设置为“1”点一下明确撤出,随后重启电脑,见到透明度的变化。
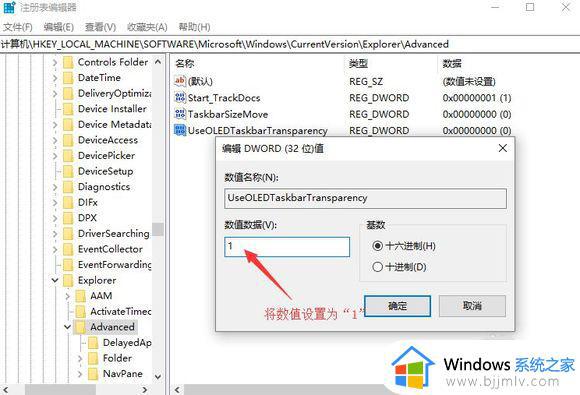
方法二、
1.如果觉得系统自带功能设置的任务栏不够透明。可以尝试在微软商店中下载第三方软件来完成。首先我们在桌面打开微软的应用商店功能;
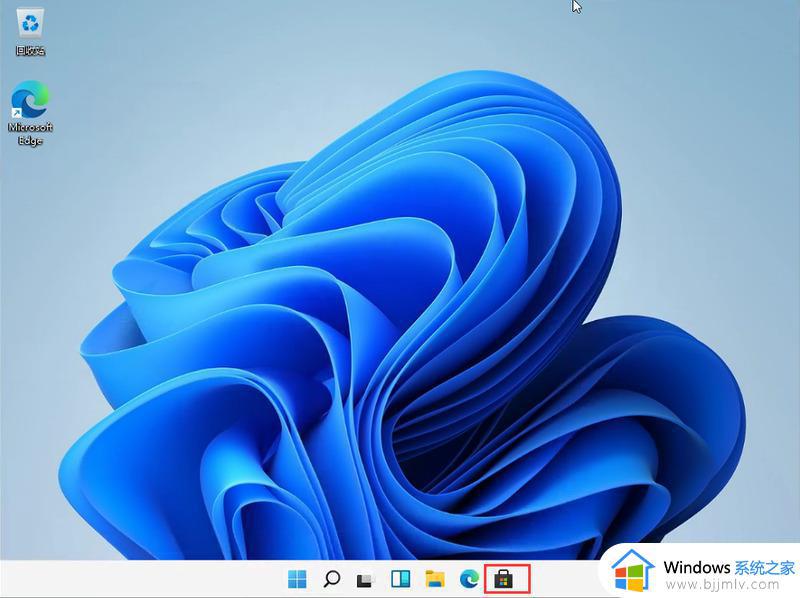
2.打开微软商店以后后,在右上角点击搜索,然后输入【translucentTB】。选择汉化 by tpxxn这个软件,之后点击获取;
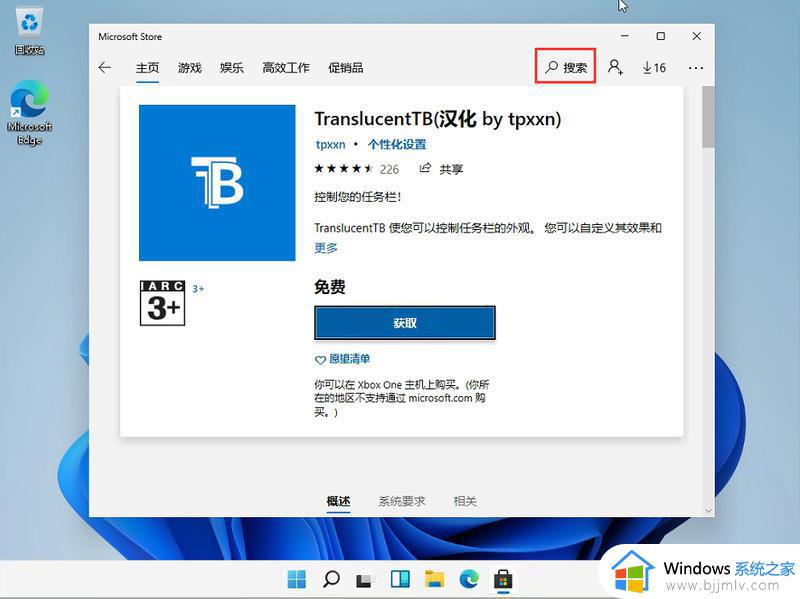
3.下载安装该软件后,选择启动;
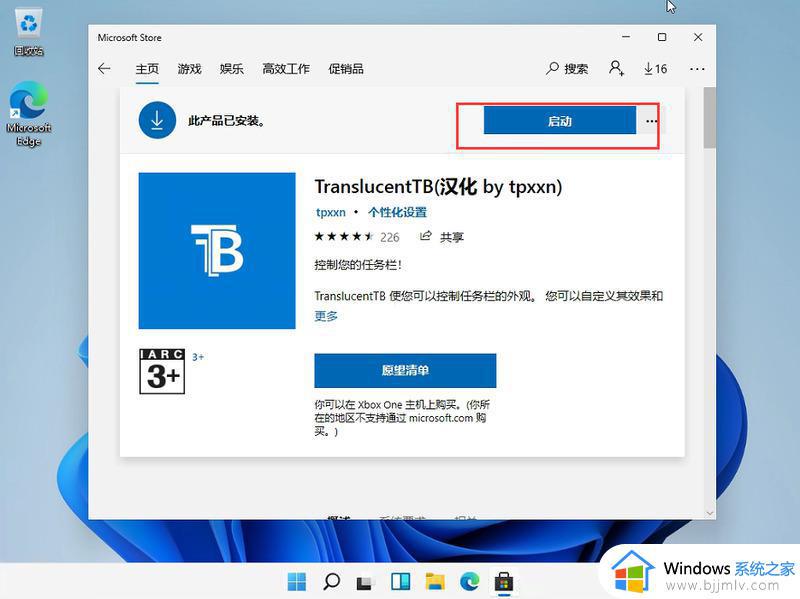
4.启动该软件以后,win11电脑的任务栏就实现完全透明化了。
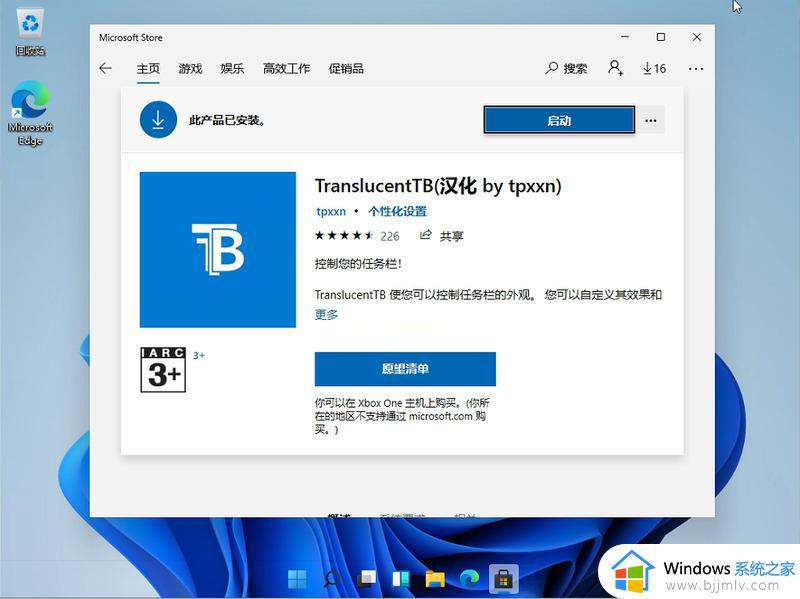
如果该软件功能失效是这项更新导致的:
【Windows 11 Version 22H2的03累积更新(KB5023706)]
最简单的解决方案是关闭Windows更新,并卸载KB5023706这项更新后重启电脑。
关于win11任务栏透明度的详细设置方法就为大家介绍到这里了,大家感兴趣的话可以学习上述方法步骤来进行设置吧。