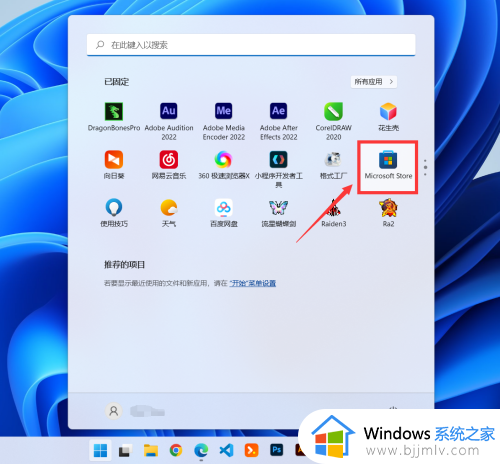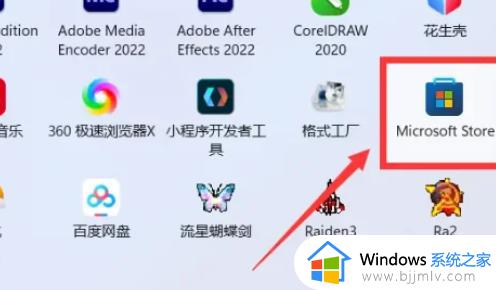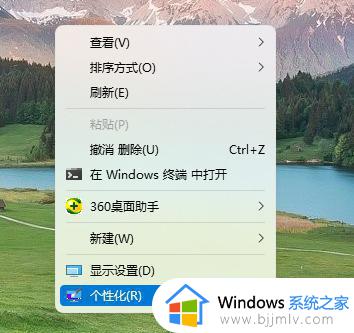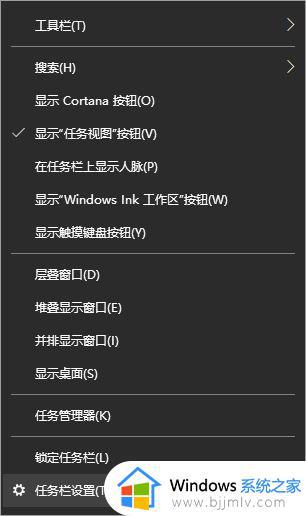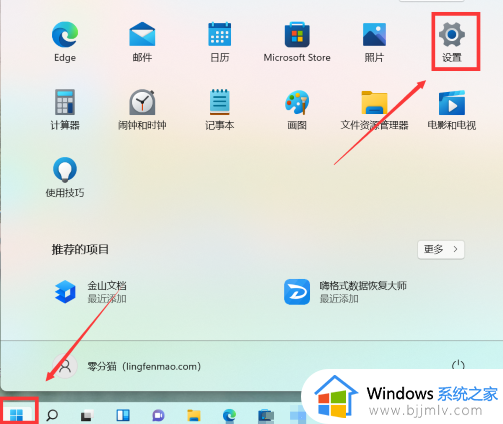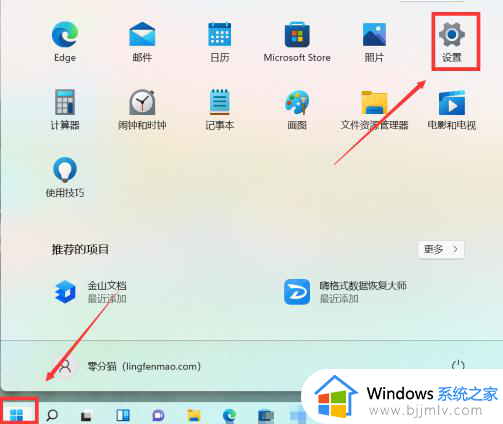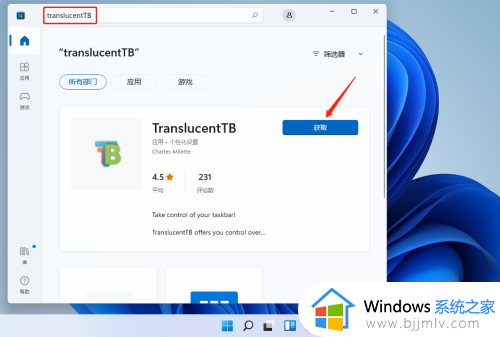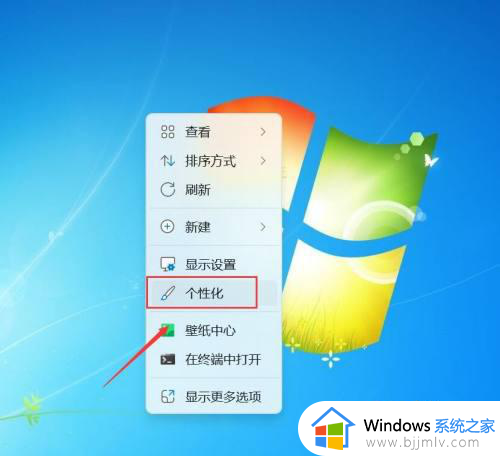windows11任务栏怎么变成透明的 win11任务栏透明度设置教程
在win7系统中,我们都知道任务栏是可以设置透明的,可是很多人升级到windows11系统之后,也想要让任务栏变成透明的,但是却不知道要怎么操作,其实可以通过个性化选项来进行设置,如果你也感兴趣的话,那就跟随笔者的步子一起来学习一下win11任务栏透明度设置教程。
方法一:
1、转到“开始”,然后单击“设置”选项。
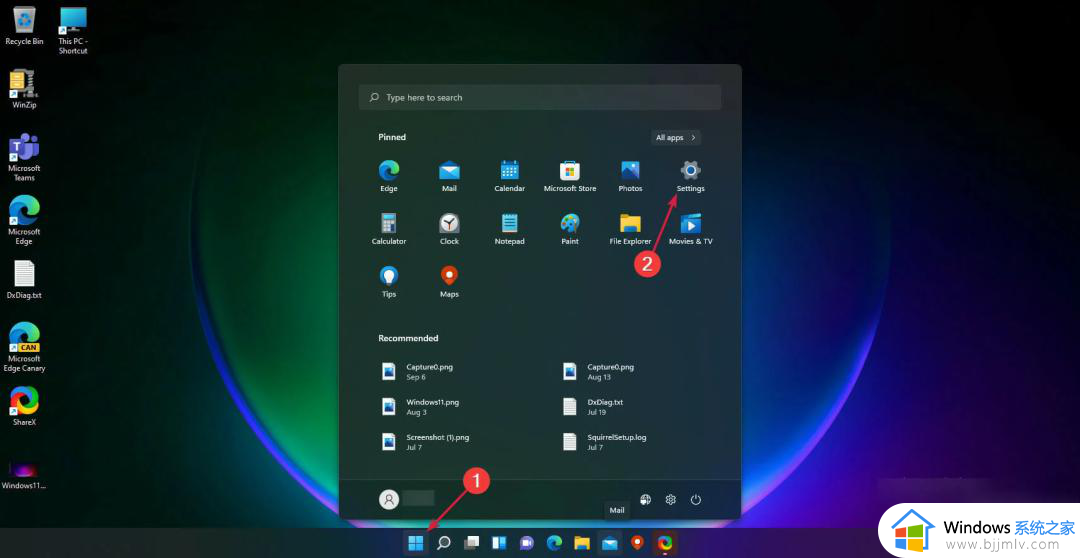
2、单击左侧窗格中的个性化设置。
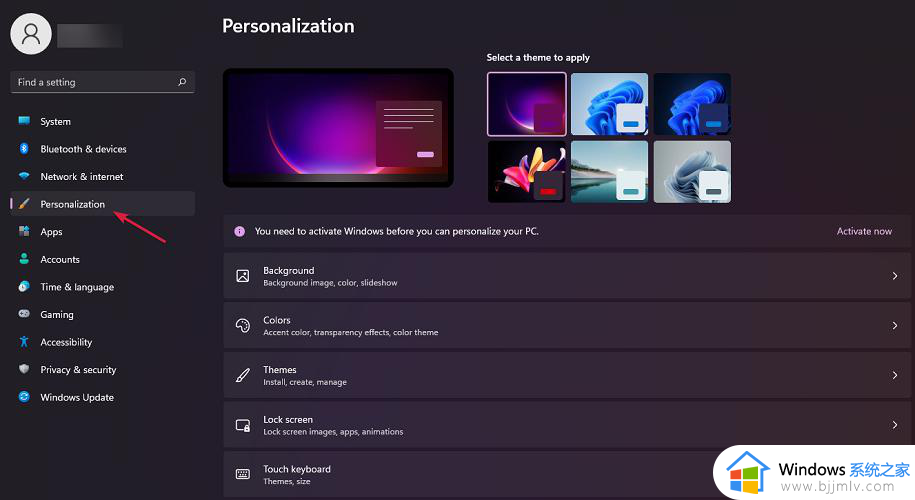
3、从这里,选择颜色。
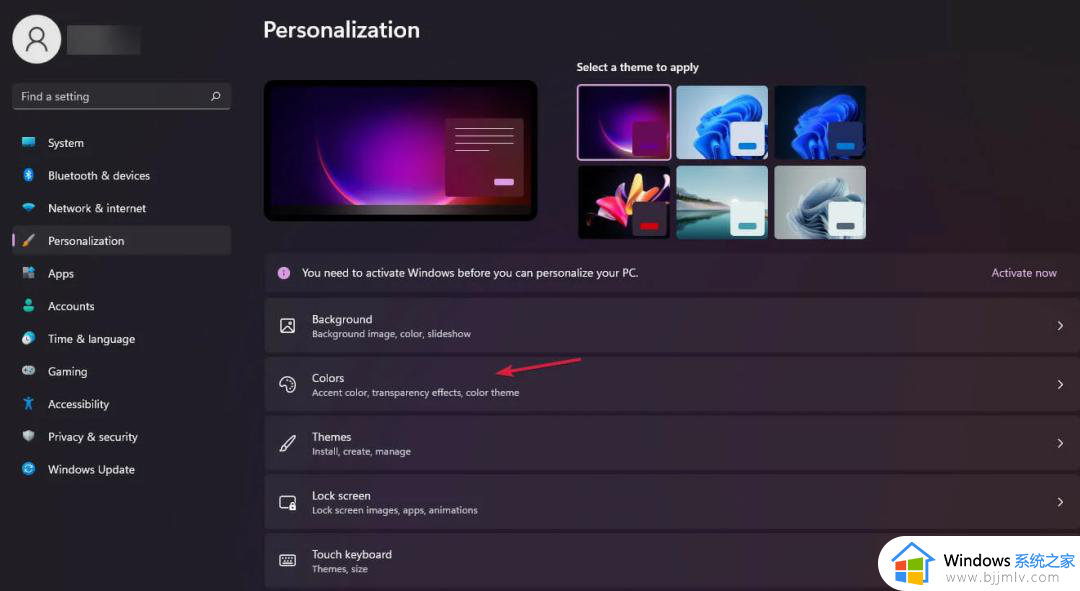
4、启用“透明度效果”旁边的切换。
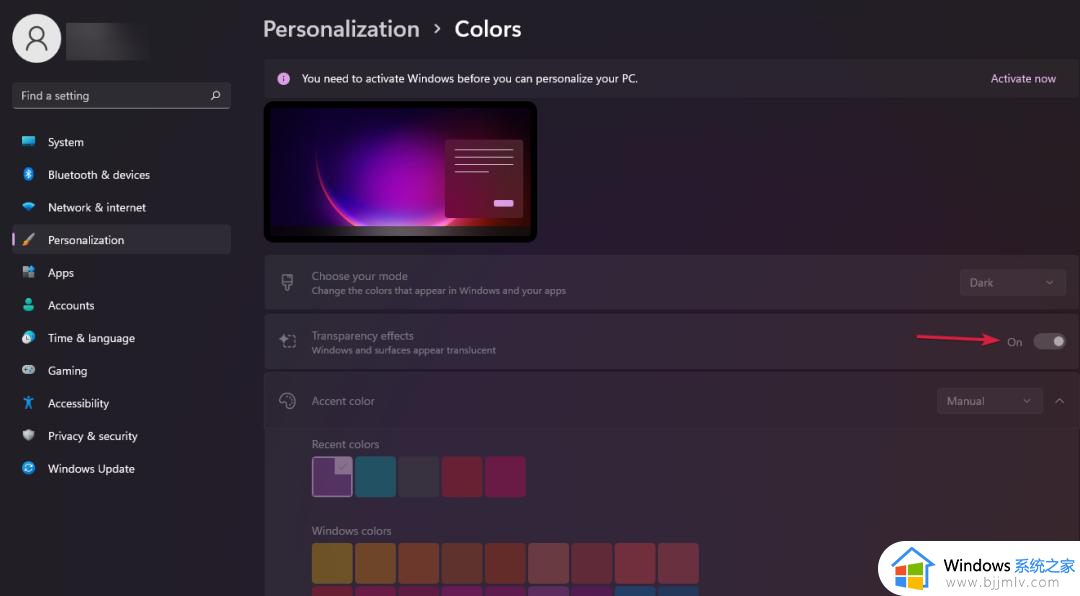
5、你的任务栏现在应该更透明了。在这里,你也可以选择所需的强调颜色来匹配你的壁纸,但正如我们之前所说,你的任务栏只会变得稍微透明。你也可以改变主意,将Windows 11更改为经典视图。这样你就可以将其恢复到旧的Windows 10外观。
方法二:
1、再次从“开始”打开“设置”。
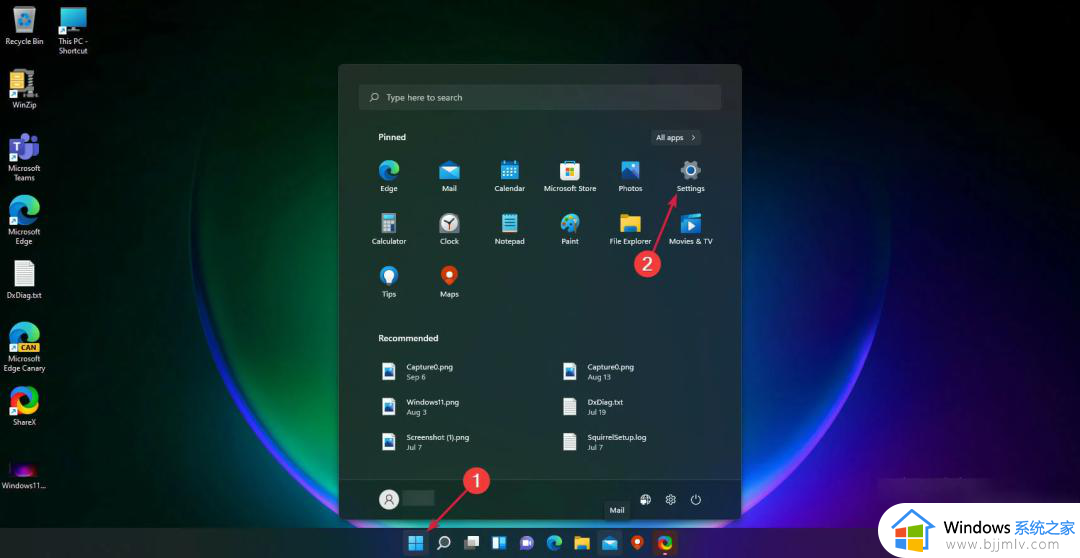
2、转到辅助功能部分。
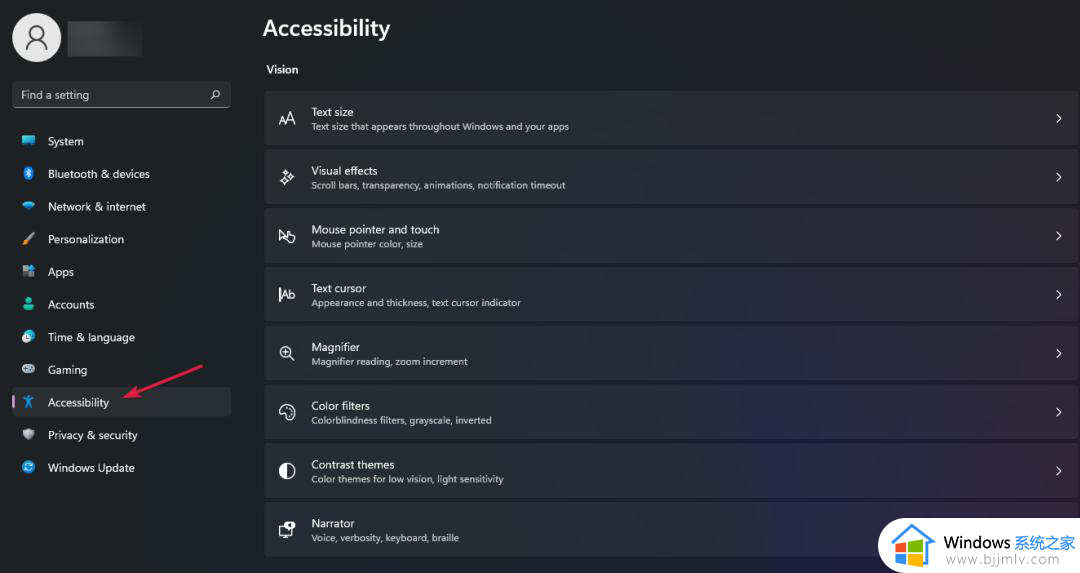
3、单击“视觉效果”选项。
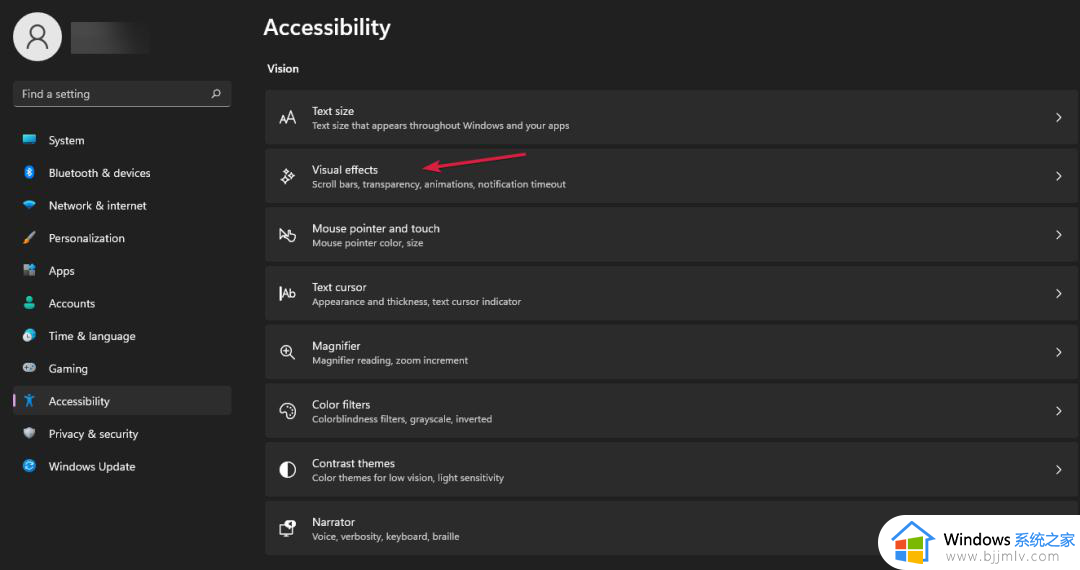
4、启用“透明度效果”的切换。
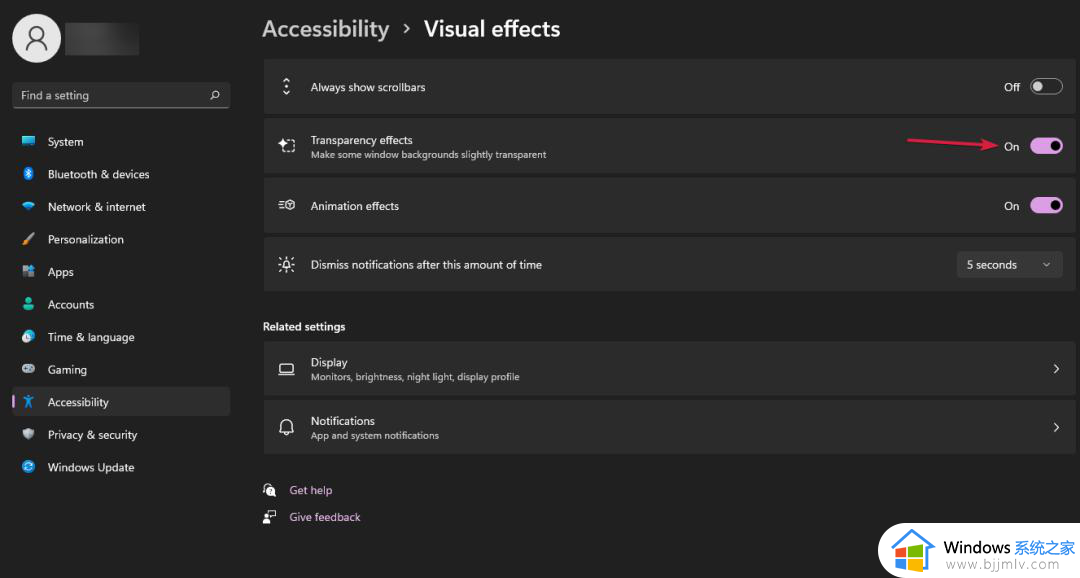
方法三、使用注册表使用OLED Taskbar Transparency
1、按Windows+R键打开“运行”框。
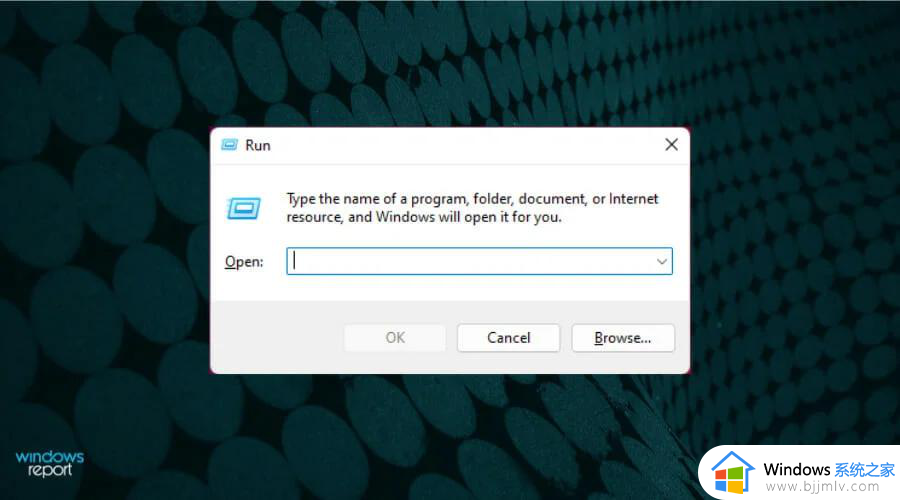
2、键入regedit,然后单击“确定”。
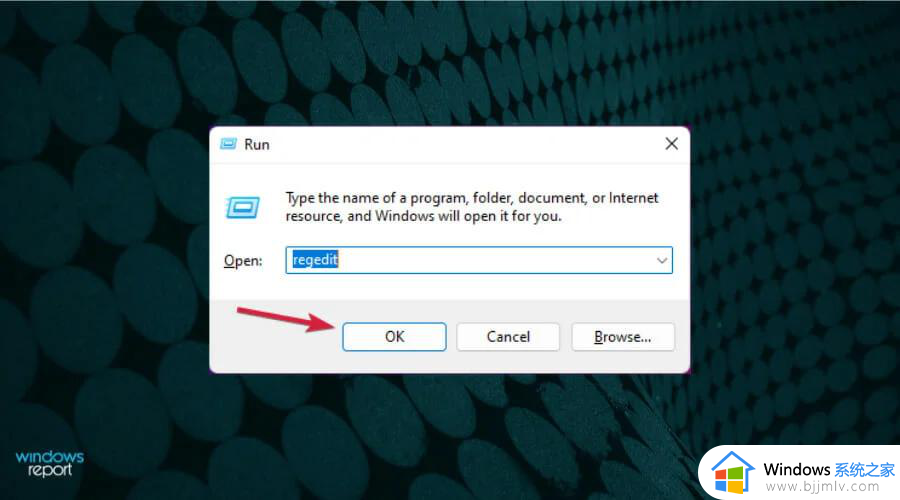
3、导航到以下位置:
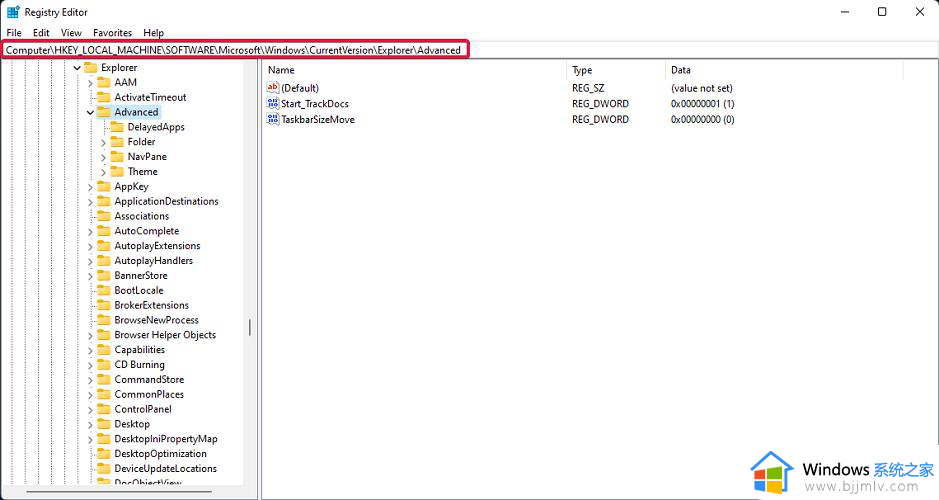
4、在右侧窗格中,右键单击白色区域并选择“新建”,然后选择“DWORD(32位)值”。
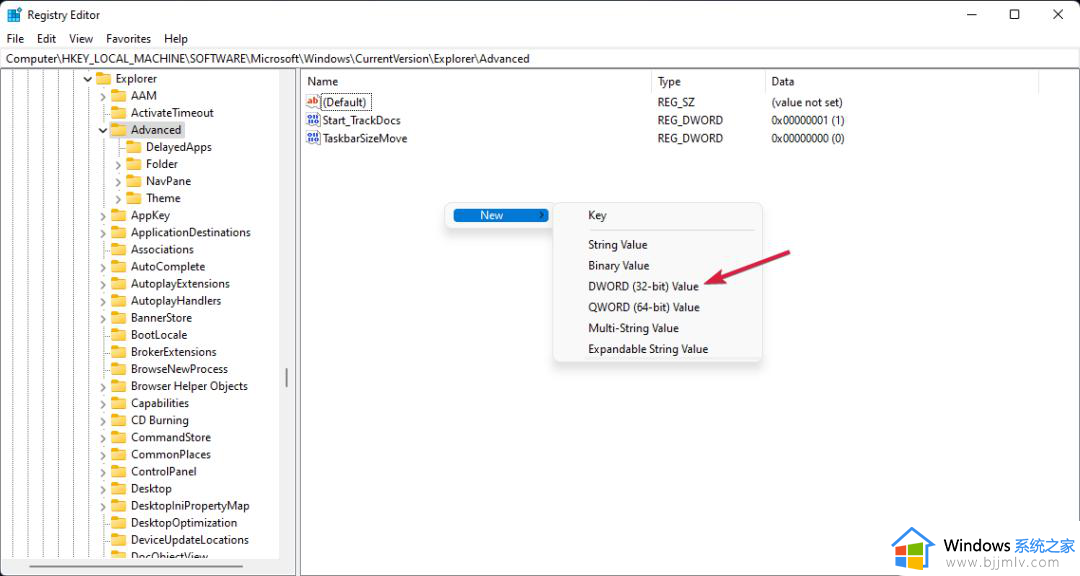
5、右键单击新创建的值并选择“重命名”,将其重命名为:UseOLEDTaskbarTransparency。
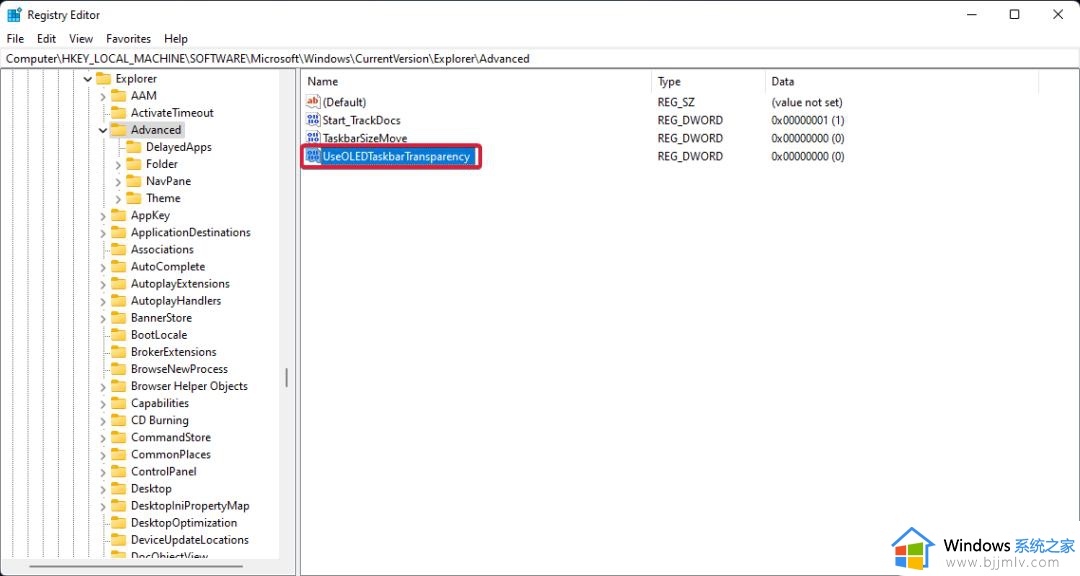
6、再次单击鼠标右键,选择“修改”,然后将值从0更改为1。
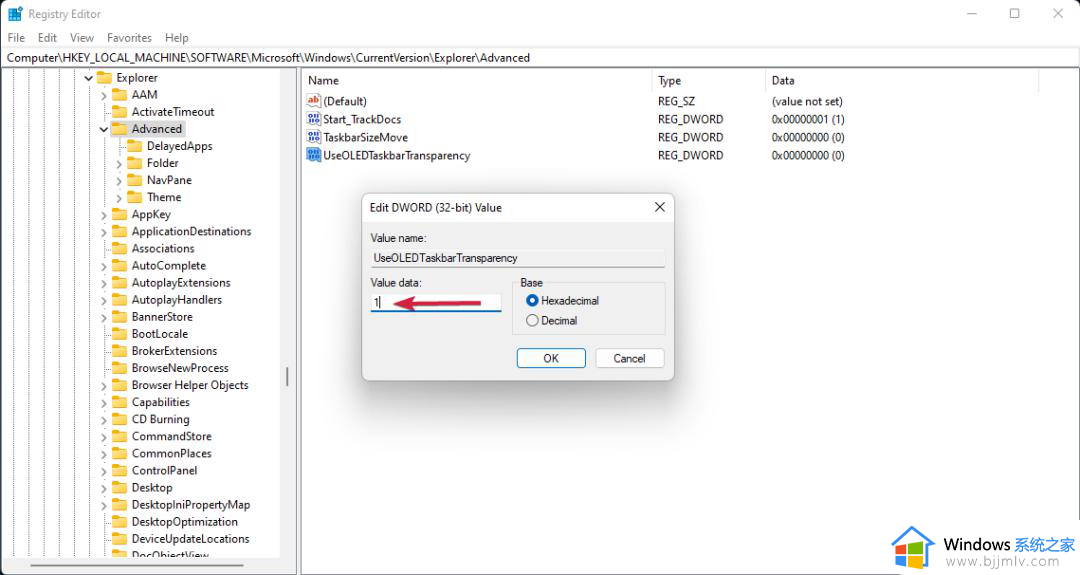
7、单击“确定”保存设置。
修改ForceEffectMode1、当你仍在注册表编辑器中时,导航到以下键:
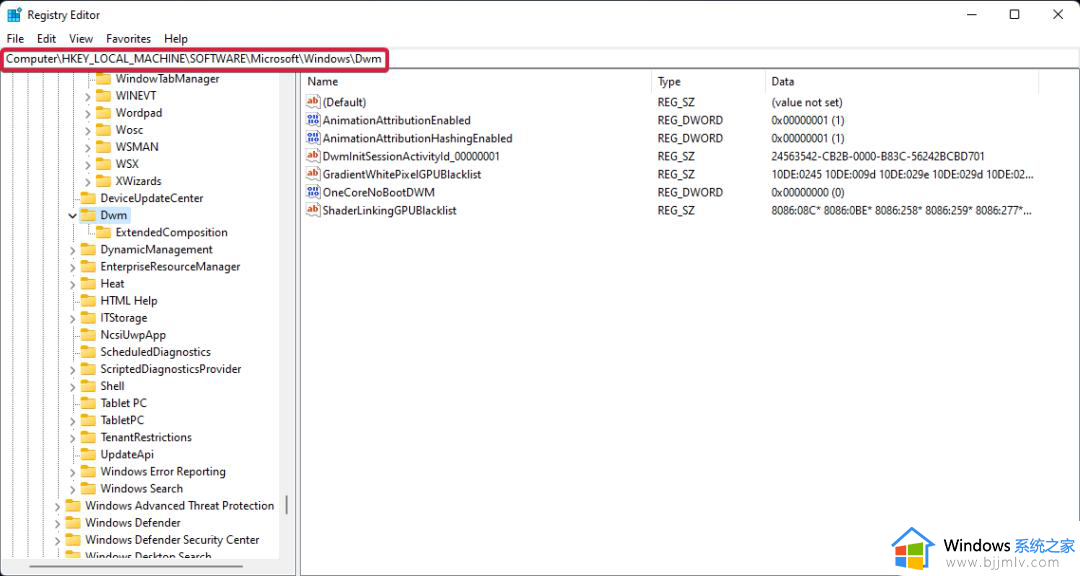
2、找到ForceEffectMode并将其值从0更改为1,就像在以前的解决方案中所做的那样。
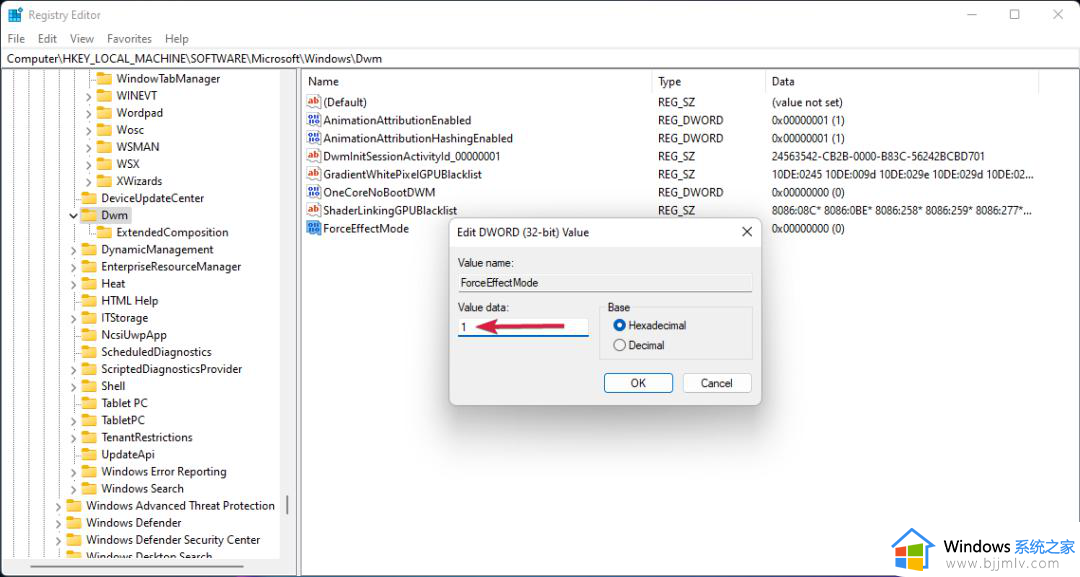
3、如果找不到它,右键单击空白处。选择“新建”,然后选择“DWORD(32位)值”,并将其重命名为ForceEffectMode。
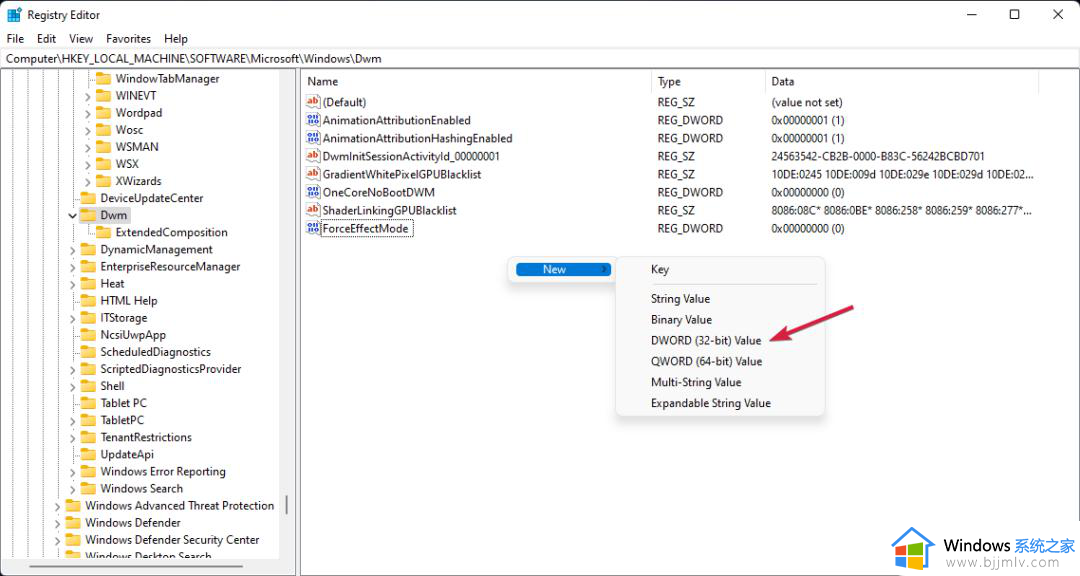
4、重新启动设备。
以上给大家介绍的就是windows11任务栏怎么变成透明的的详细内容,有需要的用户们可以参考上面的方法步骤来进行设置,相信可以帮助到大家。