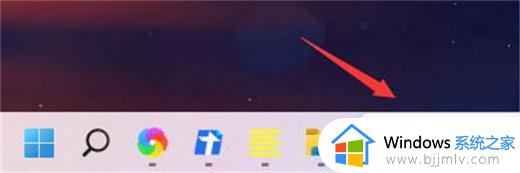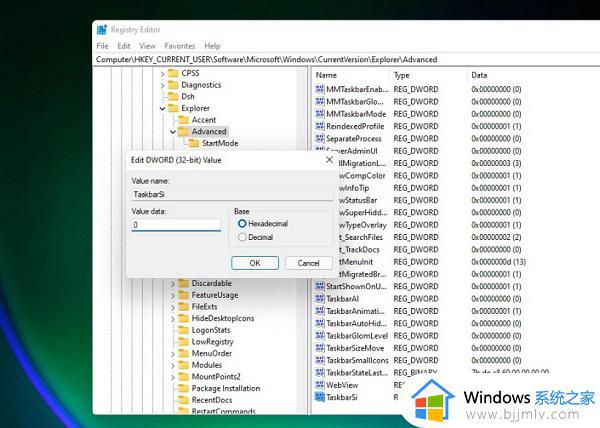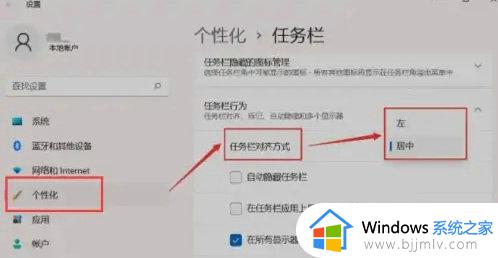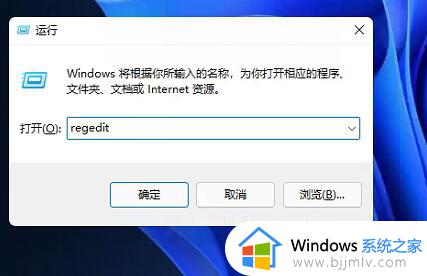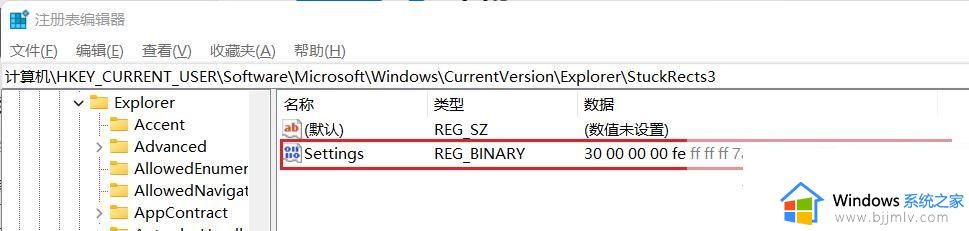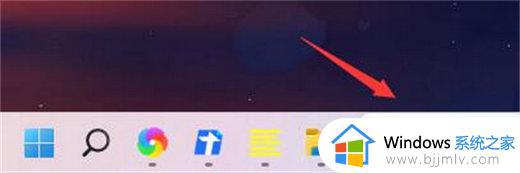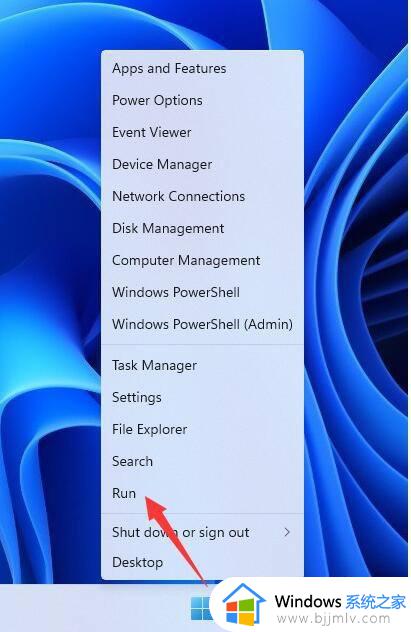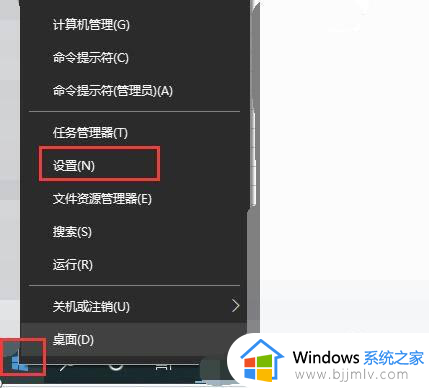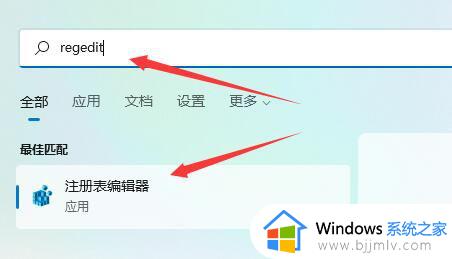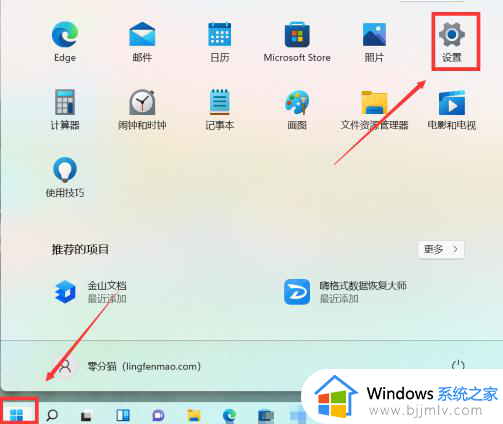win11怎么设置任务栏位置 win11任务栏如何调整位置
众所周知,在win11操作系统中,任务栏是一个十分重要的组成部分,可以帮助我们快速访问应用、系统功能和通知等等,有些小伙伴在使用的时候就需要调整一下任务栏的位置,对此我们应该怎么操作,今天小编就给大家介绍一下win11任务栏如何调整位置,快来一起看看吧,希望可以帮助到你。
操作方法
方法一
1.在任务栏空白处单机鼠标【右键】,在其中点击【任务栏设置】。
2.然后点击【任务栏行为】。
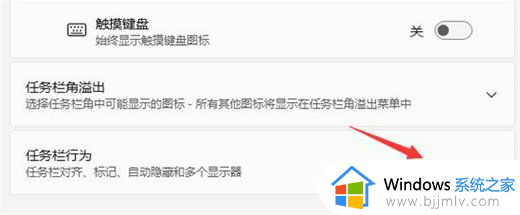
3.在右侧的下拉选框中选择【左】即可将win11任务栏调到左边。
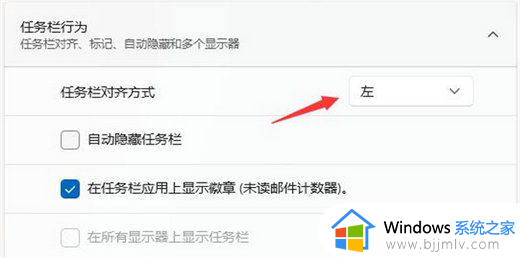
方法二
1.首先使用键盘快捷键“Win+R”调出运行程序。
2.在运行中输入“regedit”,回车确定,打开注册表编辑器。
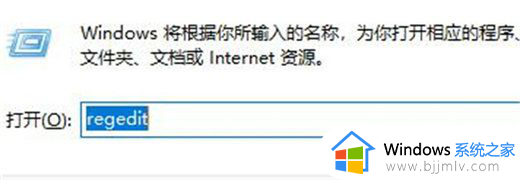
3.将如下路径复制到注册表路径中“HKEY_CURRENT_USERSoftwareMicrosoftWindowsCurrentVersionExplorerStuckRects3”。

4.然后在右侧找到“settings”,双击打开它。
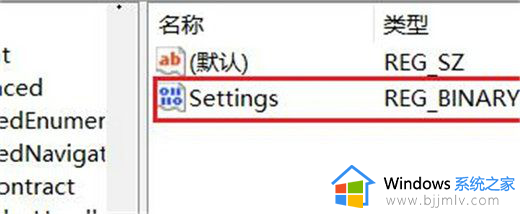
5.然后找到“00000008”一行,“FE”一列下的数值,将它改为“00”即可。
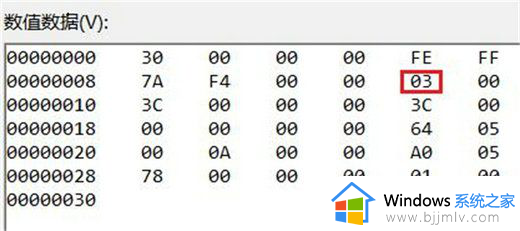
6.这里“00”表示“左边”,“01”表示“上方”,“02”表示“右边”,“03”表示“底部”。
以上全部内容就是小编带给大家的win11设置任务栏位置方法详细内容分享啦,小伙伴们如果你们有需要的话就快点跟着小编一起来看看吧,希望对你有帮助。