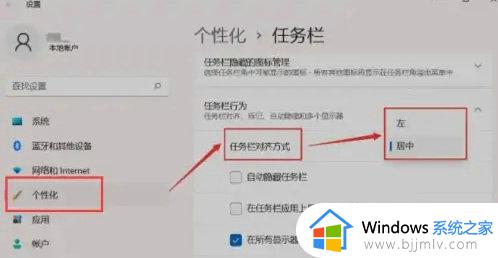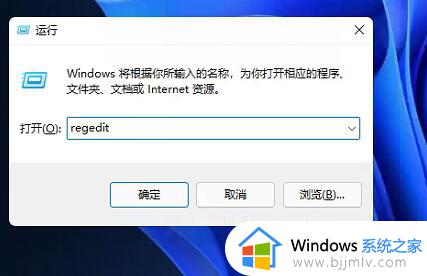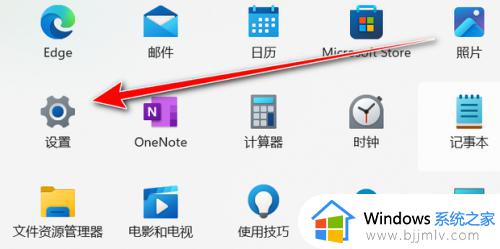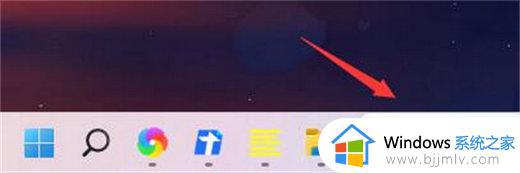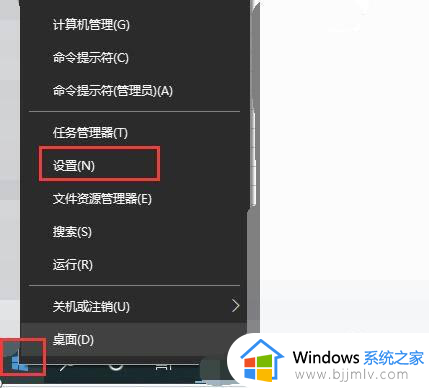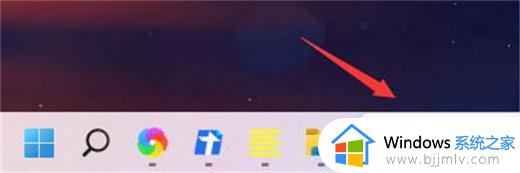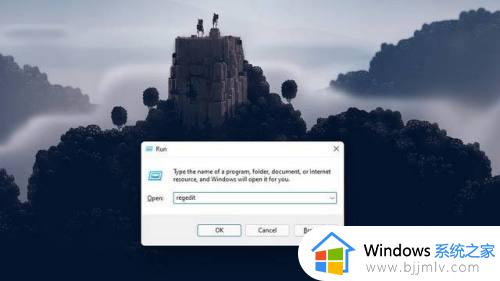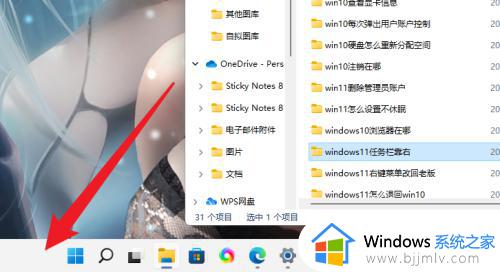windows11怎么把任务栏放上面 windows11调整任务栏位置方法
在我们的windows11操作系统之中,任务栏可是一个十分重要的部分,它可以帮助我们的windows11用户快速访问应用程序和文件,有些小伙伴就突发奇想的想把任务栏放到上面去,这样更容易访问,那么windows11怎么把任务栏放上面呢?接下来小编就教给大家windows11调整任务栏位置方法,一起来看看吧,希望对你有帮助。
1、首先,我们右击WINDOWS开始菜单从列表中选择让选项运行选项目打开。
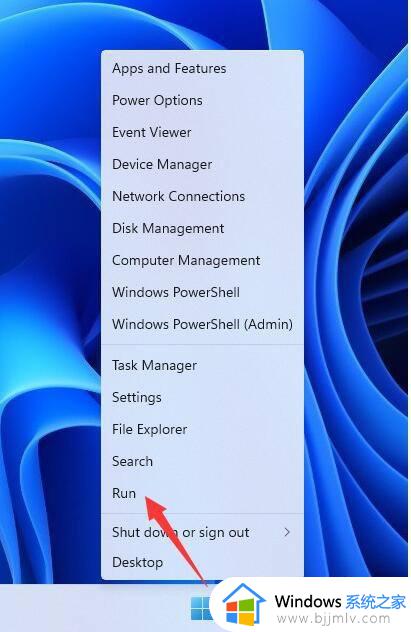
2、到大概如图所示的运行窗口之后,我们输入指令命令已打开注册表编辑界面。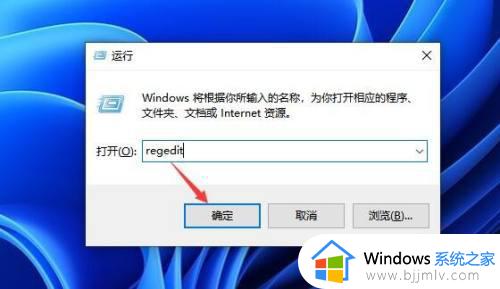
3、之后,在注册表编辑界面中,我们按图示进行展开,将其中如图所示的戒指进行修改为03,点击确定保存。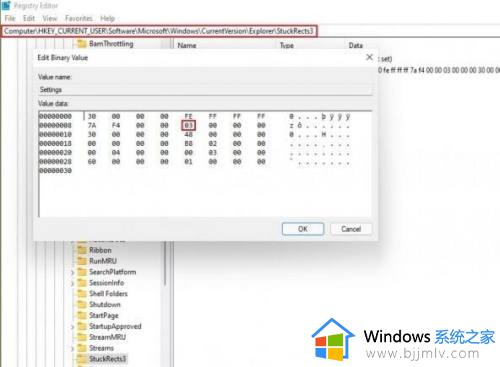
4、接着,我们点击WINDOWS开始菜单重启列表中选择任务管理器选项打开。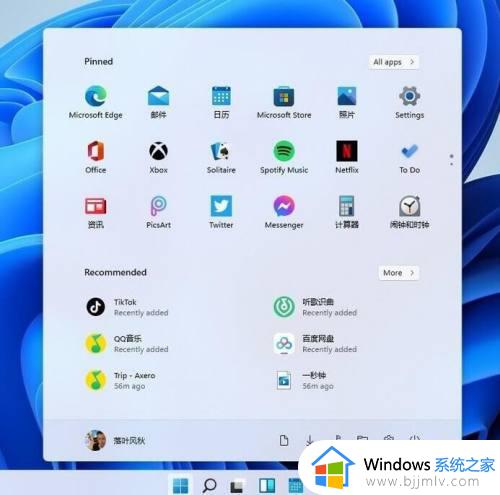
5、然后再打开的任务管理器选项界面中创建一个新任务,并在其中输入如图所示的桌面命令已运行桌面。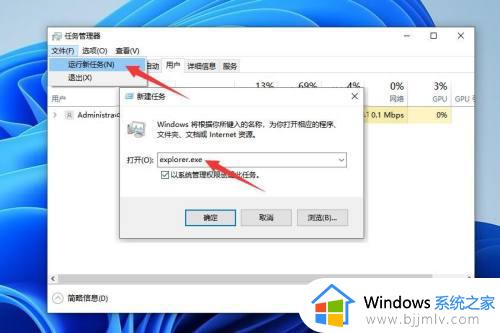
6、我们就可以看到桌面任务栏自动跳到了桌面的最上端显示。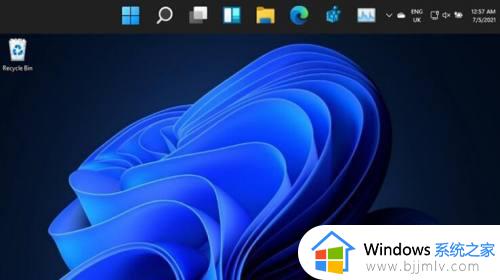
以上全部内容就是小编带给大家的windows11调整任务栏位置方法详细分享啦,小伙伴们如果你使用windows11的时候也想调整任务栏的位置可以参照小编的内容进行操作,希望小编的内容对你有所帮助。