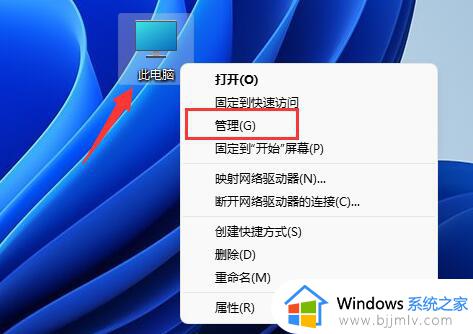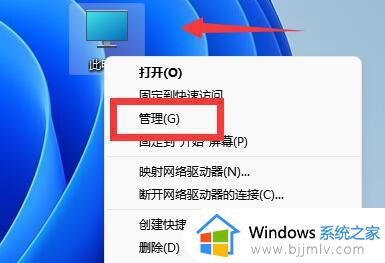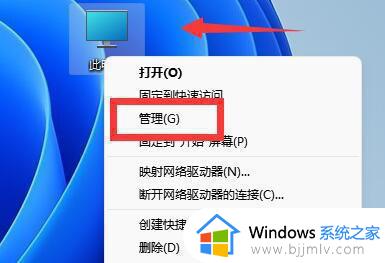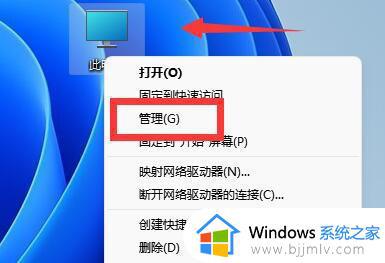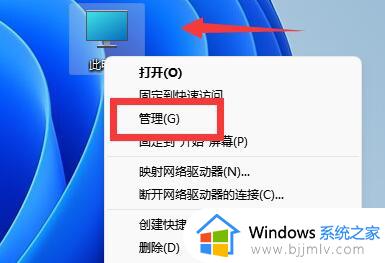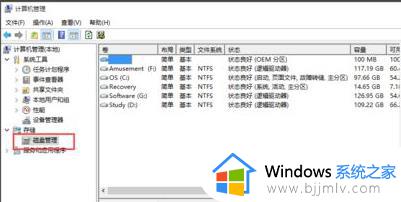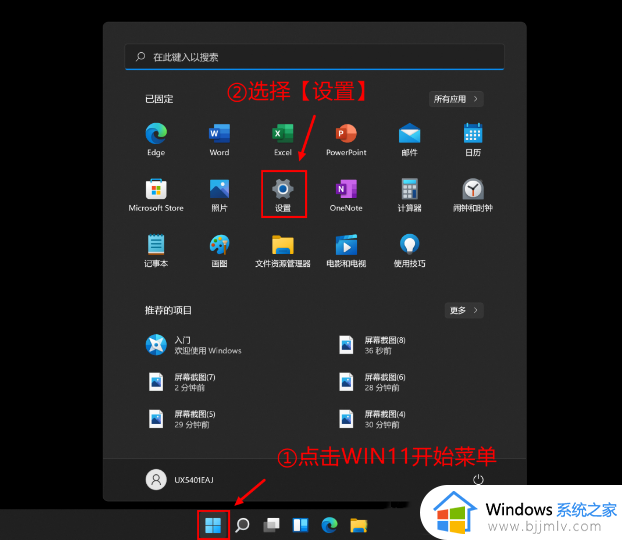windows11怎么扩大c盘空间 windows11如何增加c盘容量
在使用win11操作系统过程中,小伙伴们的C盘空间可能会逐渐被系统和应用程序占满,导致系统运行缓慢或存储不足。因此,增加C盘容量成为了一个重要的需求,对此小伙伴就想要知道windows11怎么扩大c盘空间,那么下面小编就教大家windows11如何增加c盘容量,快来一起看看吧。
具体方法
方法1. 使用Windows系统内置磁盘管理扩展C盘
1、打开磁盘管理。(键盘按下组合键WIN+R,输入“diskmgmt.msc”,或右键左下角的开始按钮,然后选择“磁盘管理”。)
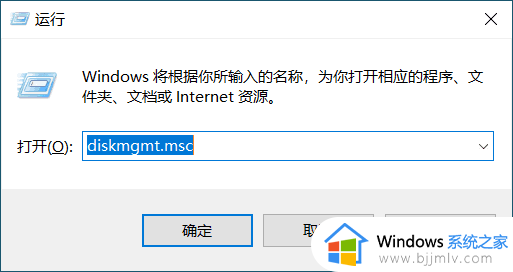
2、删除一个分区。例如,要对c盘扩容,需要删除D。右键单击D,然后选择“删除卷”。
再次提醒,D:上的所有数据都将丢失。如果有重要数据,建议在合并之前使用备份软件创建备份。
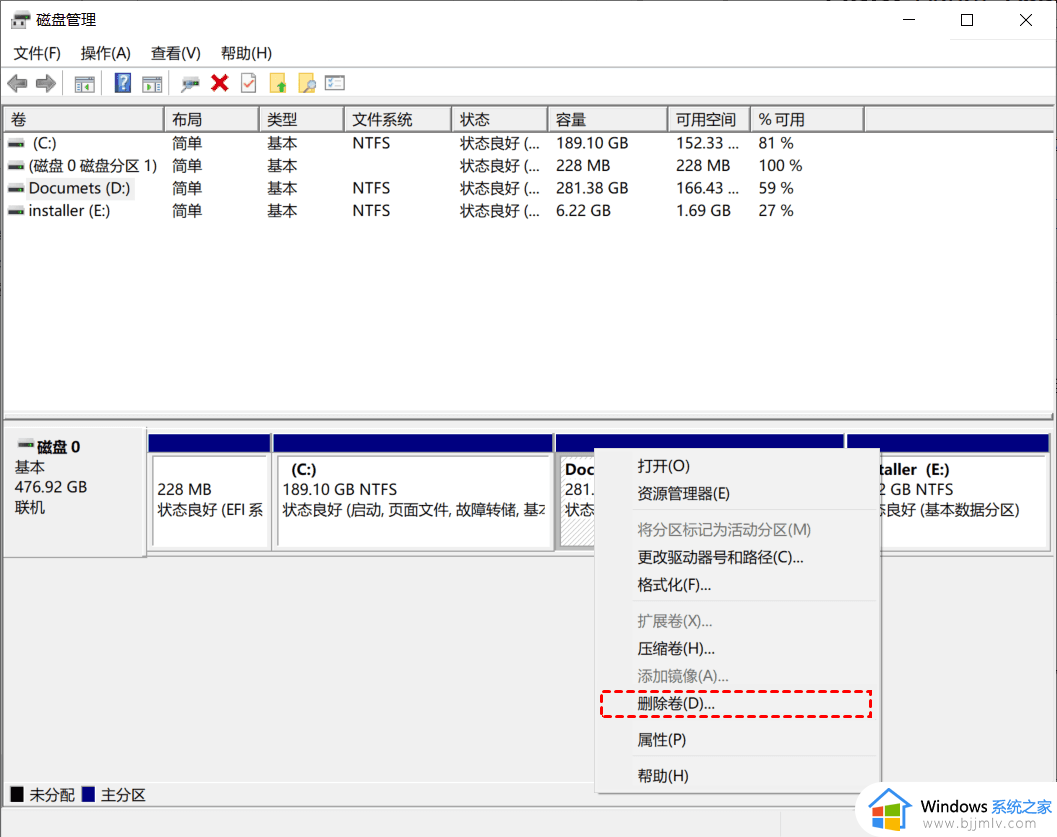
3、接下来,右键单击系统分区,然后选择“扩展卷”选项。
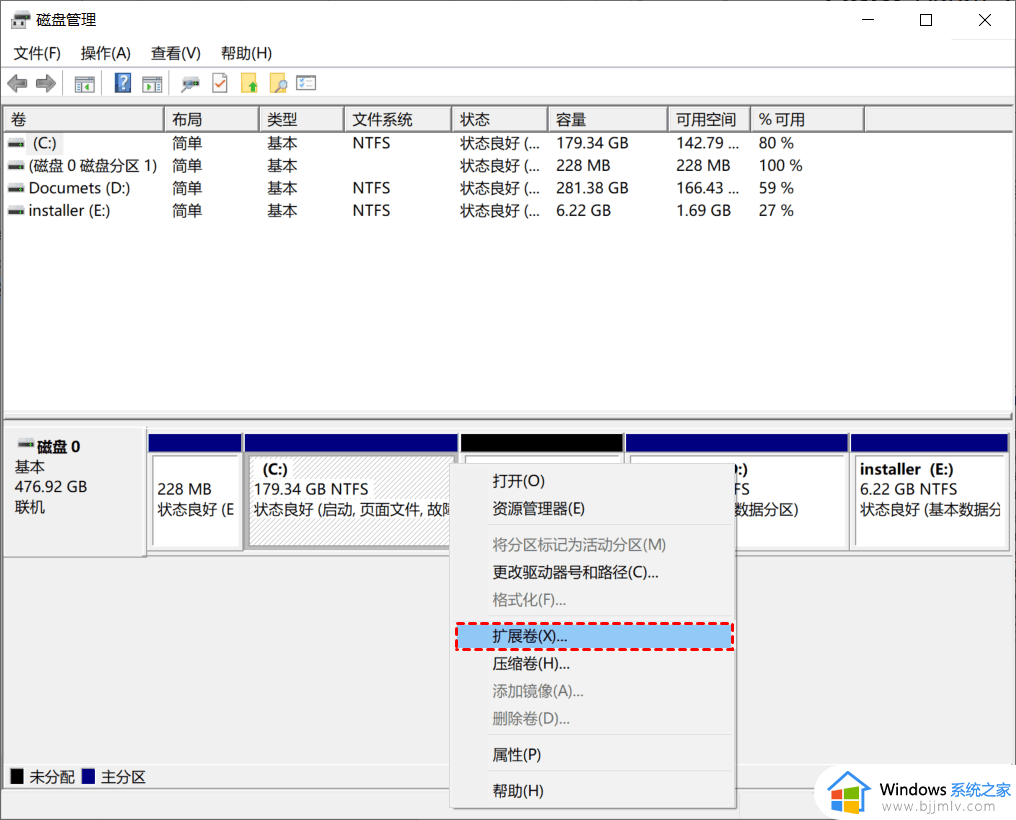
4、按照扩展卷向导,接受默认选项以增大C盘。
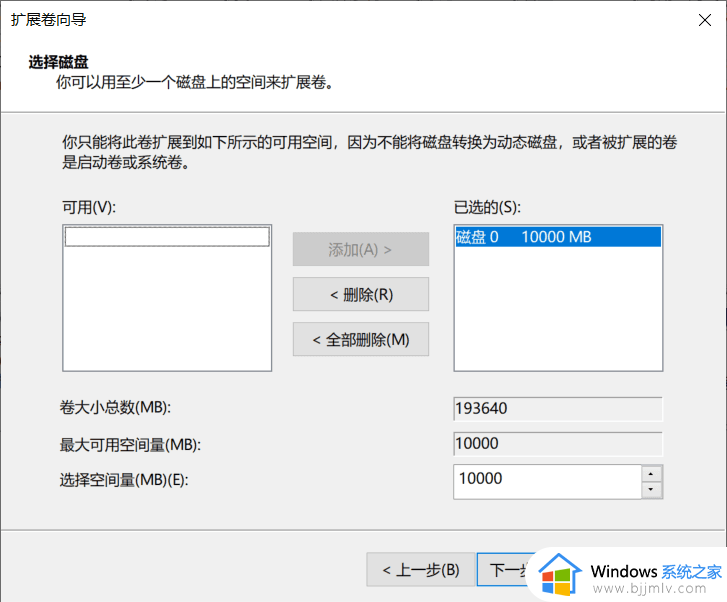
此方法并不是无损解决win10 C盘扩容,在未分配空间与您要操作的分区相邻时扩展卷才可用。
方法2. 使用diskpart扩展C盘Diskpart 是一个 Windows系统自包含实用程序,它通过脚本或直接输入命令运行命令行来处理磁盘、分区或卷。简单地说,要放大c盘,需要在diskpart命令中输入“list volume”、“select volume c”和“extend”即可。但是,仍有一些部分需要您注意。因此,我们详细列出具体步骤:
1、单击 Win+R 并在运行框中键入“diskpart”,然后按键盘上的 Enter。
2、键入“list volume”并按键盘上的 Enter 键以显示计算机上的现有卷。
3、键入“select volume c”并按键盘上的 Enter 键以选择到C盘。
4、键入“extend [size=n]”以将卷 c 扩展到大小为 n 的分区。
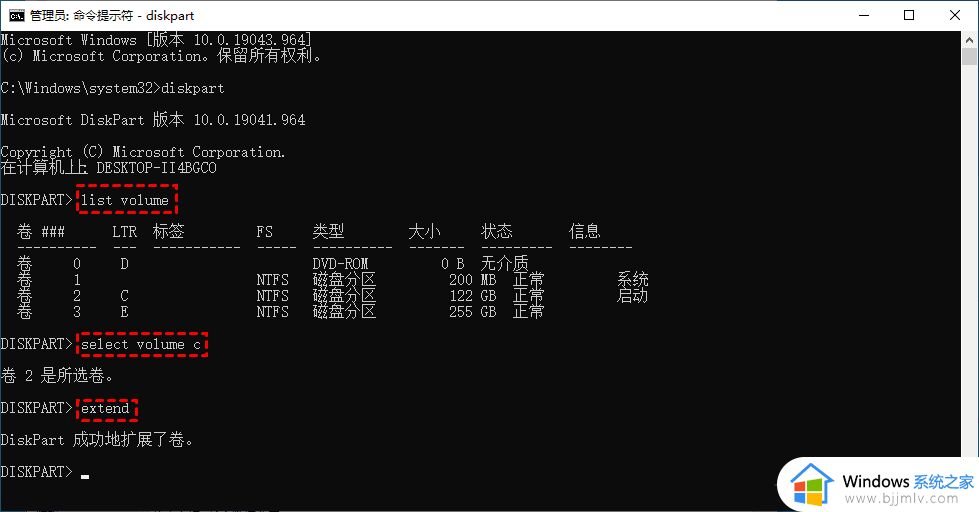
虽然用DiskPart扩展C盘看起来很简单,但实际上在Window操作系统中扩展(C)盘有一定的局限性。
◉ 只有待扩展分区右侧有相邻的未分配空间时,extend 命令才有效。
◉ 支持 NTFS 分区扩展。即 FAT32 或 exFAT 分区不能被放大。
◉ 命令窗口中不显示未分配的空间,因此您不知道是否有空间可以扩大。
◉ 操作不可撤销,错误操作可能导致数据丢失。
以上全部内容就是小编带给大家的windows11增加c盘容量方法详细内容分享啦,碰到这种情况的小伙伴,就快点跟着小编一起来看看吧。