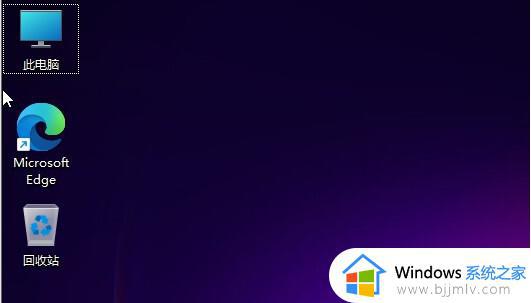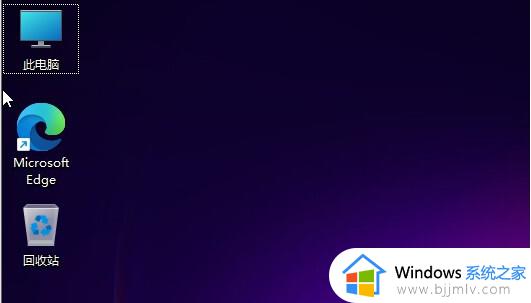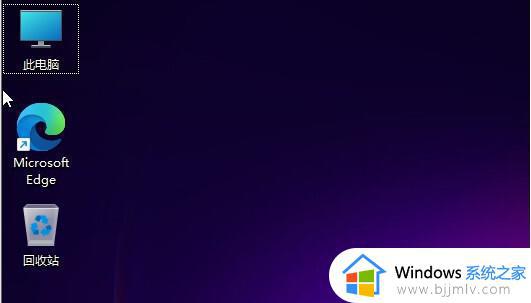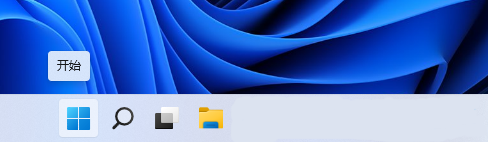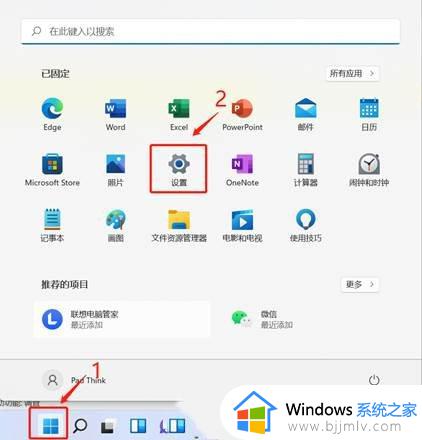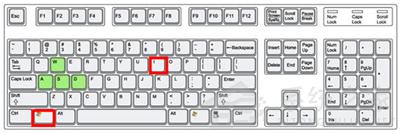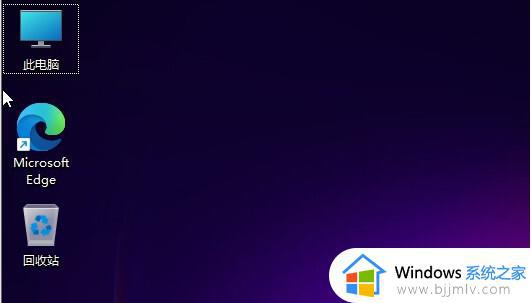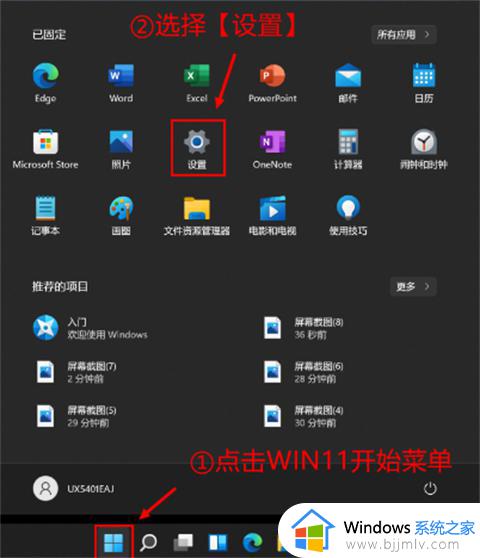win11怎样清理c盘空间不影响系统 win11如何清理c盘到最干净只保留系统
许多用户的电脑在接收到微软发送的升级win11系统推送通知之后,也都迫不及待的进行更新系统,可是由于更新前的win11电脑中c盘出现内存不足没有及时清理的情况,导致更新后的电脑用户不懂得清理,对此win11怎样清理c盘空间不影响系统呢?本文就给大家介绍win11清理c盘到最干净只保留系统操作步骤。
具体方法:
方法一、
1、首先,在桌面中找到并打开“此电脑”图标;
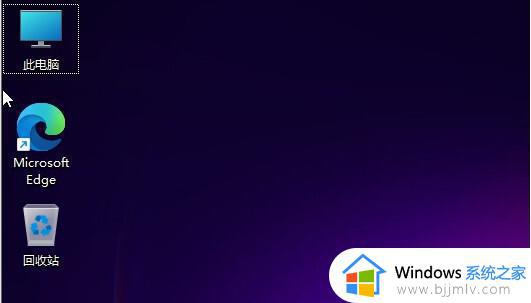
2、接着,在打开的界面中,右键点击C盘,打开“属性”选项;
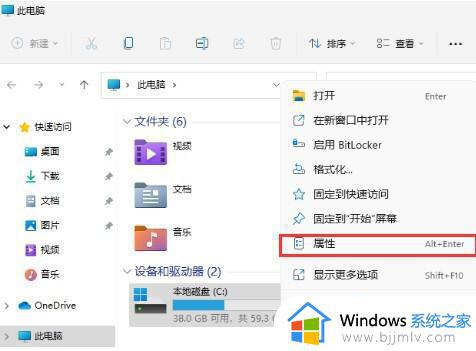
3、然后,在打开的属性界面中,点击选择“磁盘清理”选项;
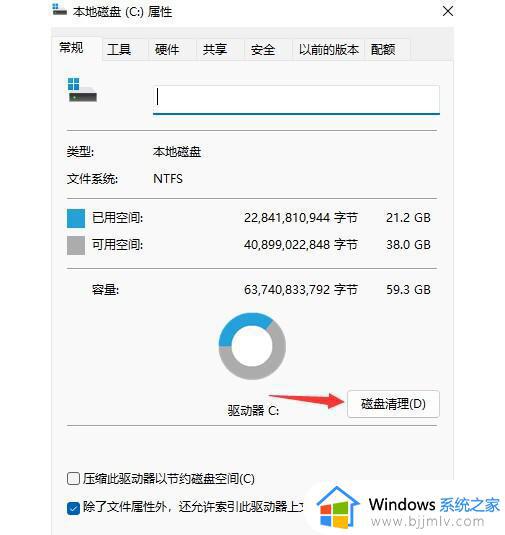
4、随后勾选其中不需要的问价,点击下方的“确定”即可;
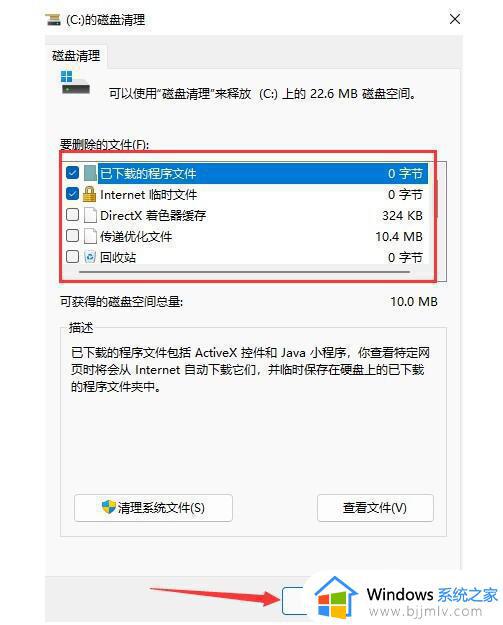
5、最后在弹出提示窗口选择“删除文件”即可。
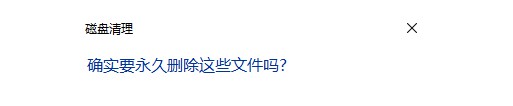
方法二、
1、按 Win 键,或点击底部任务栏上的开始,在打开的应用中,点击设置;
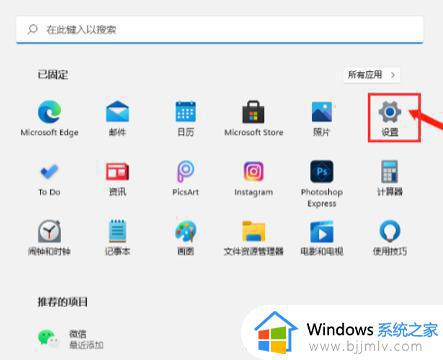
2、设置(Win+i)窗口,左侧点击系统。右侧找到并点击存储(存储空间、驱动器、配置规则);
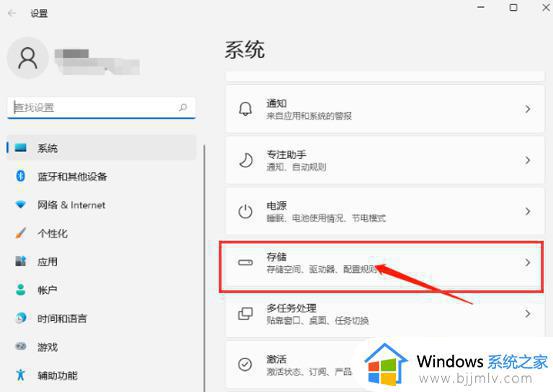
3、系统 - 存储下,找到临时文件。点击进去准备清理,也可以开启“存储感知”,这将会自动帮助我们释放空间删除临时文件;
4、系统 - 存储 - 临时文件下,可以看到列出来的文件和各自占用的空间;
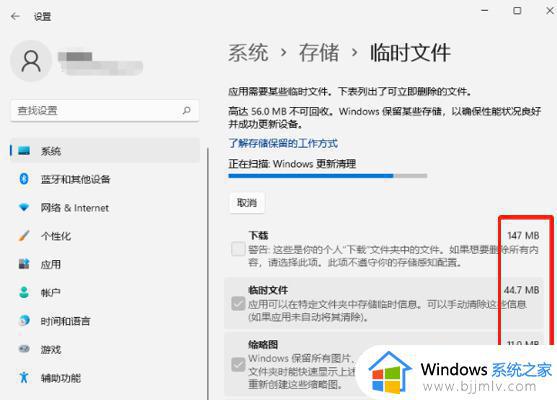
5、最后,点击删除文件,只需等待电脑清理完成,即可释放这部分空间。
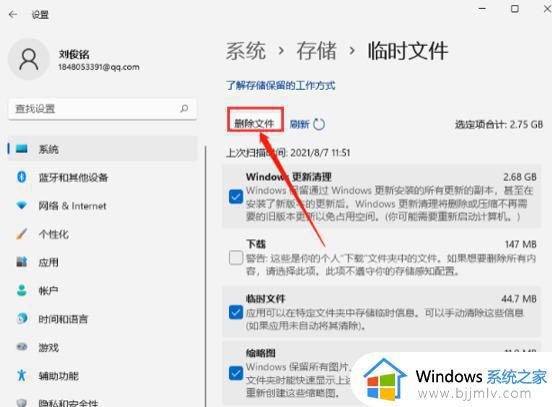
以上就是小编教大家的win11清理c盘到最干净只保留系统操作步骤了,还有不懂得用户就可以根据小编的方法来操作吧,希望本文能够对大家有所帮助。