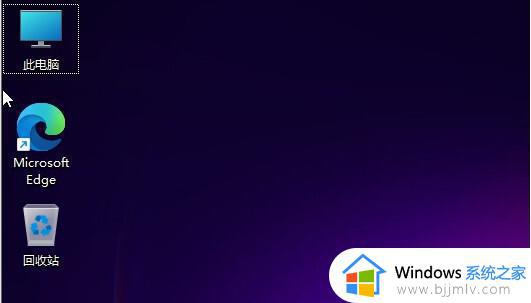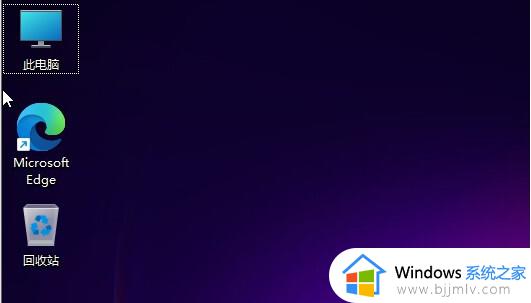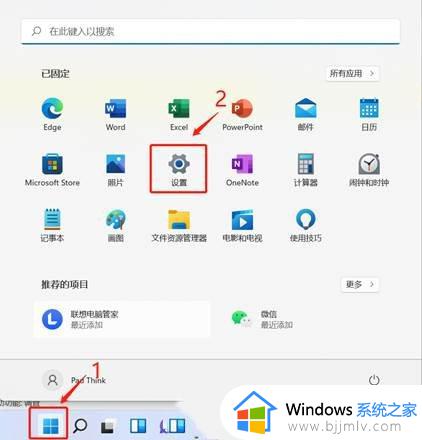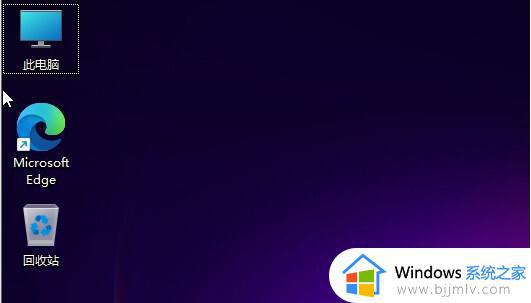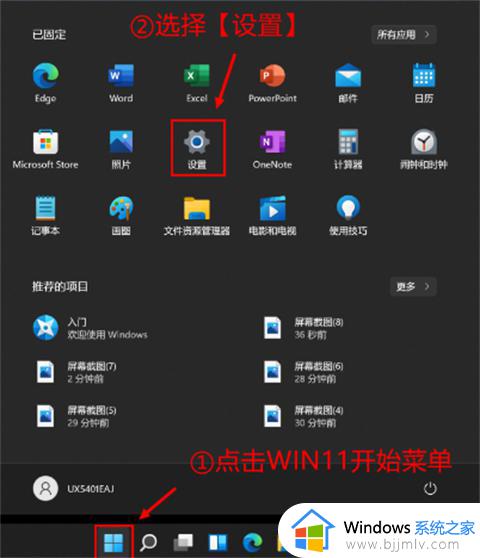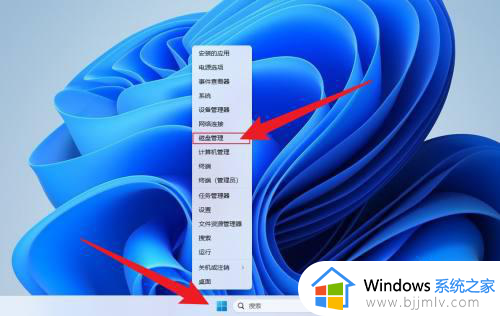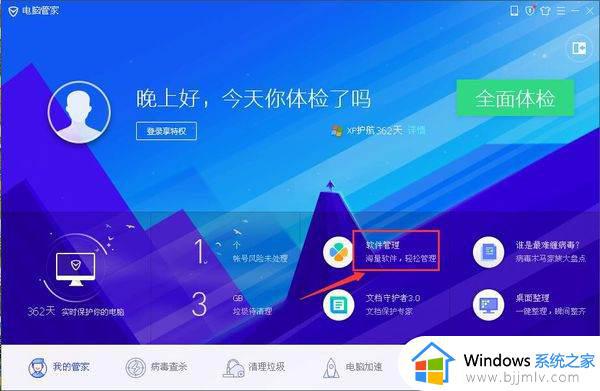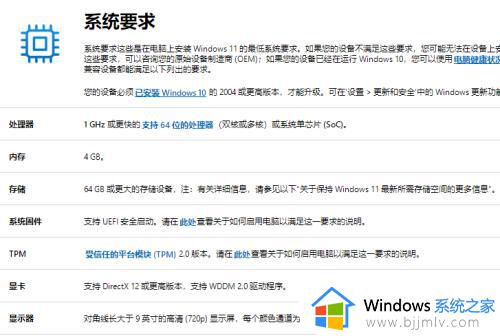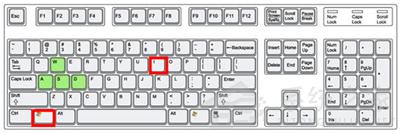c盘怎么清理到最干净只保留系统win11 c盘瘦身最简单的方法win11
我们在长时间操作win11系统的过程中,需要定期电脑中垃圾文件进行及时清理,防止出现c盘内存空间过度占用的情况,不过有些用户在升级win11系统之后,却不懂得c盘的清理方法,对此c盘怎么清理到最干净只保留系统win11呢?接下来小编就来给大家带来win11c盘瘦身最简单的方法,帮助大家轻松解决问题。
具体方法:
方法一、
1、首先,在桌面中找到并打开“此电脑”图标;
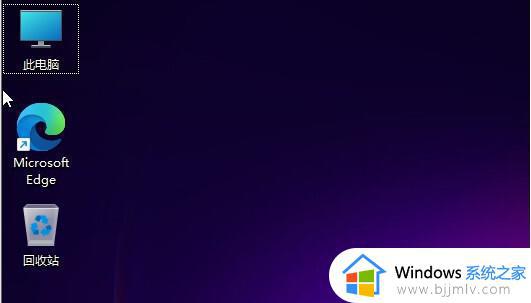
2、接着,在打开的界面中,右键点击C盘,打开“属性”选项;
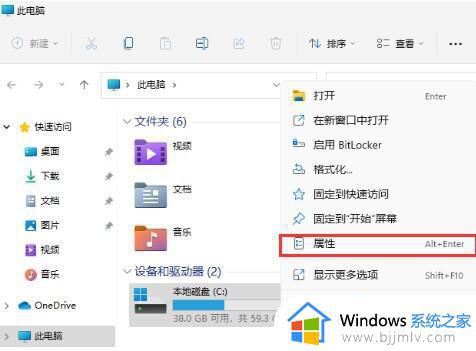
3、然后,在打开的属性界面中,点击选择“磁盘清理”选项;
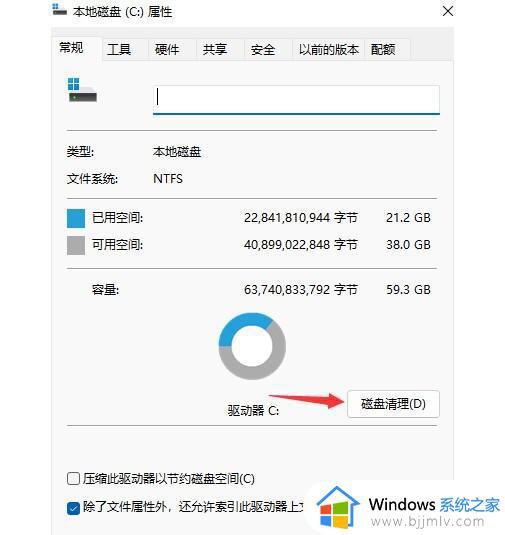
4、随后勾选其中不需要的问价,点击下方的“确定”即可;
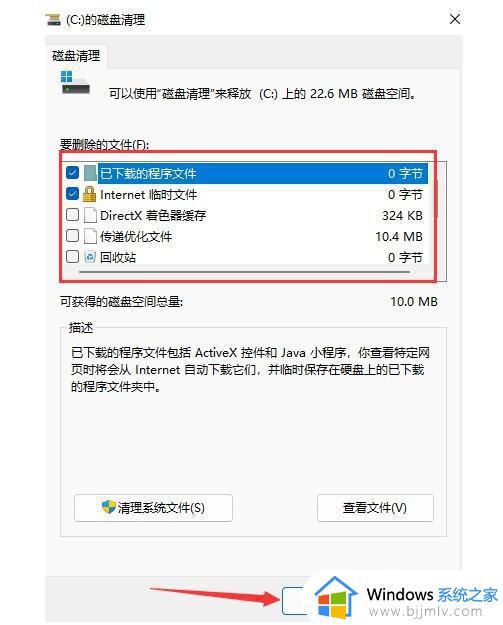
5、最后在弹出提示窗口选择“删除文件”即可。
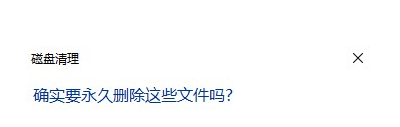
方法二、
1、按 Win 键,或点击底部任务栏上的开始,在打开的应用中,点击设置;
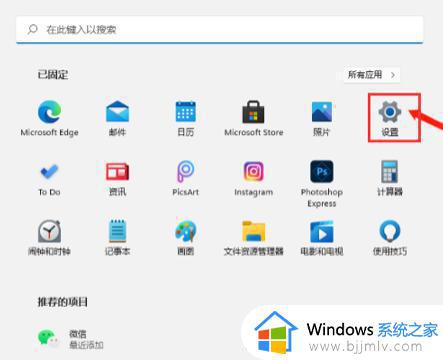
2、设置(Win+i)窗口,左侧点击系统。右侧找到并点击存储(存储空间、驱动器、配置规则);
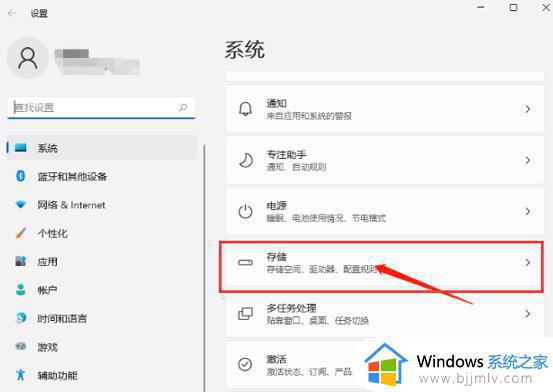
3、系统 - 存储下,找到临时文件。点击进去准备清理,也可以开启“存储感知”,这将会自动帮助我们释放空间删除临时文件;
4、系统 - 存储 - 临时文件下,可以看到列出来的文件和各自占用的空间;
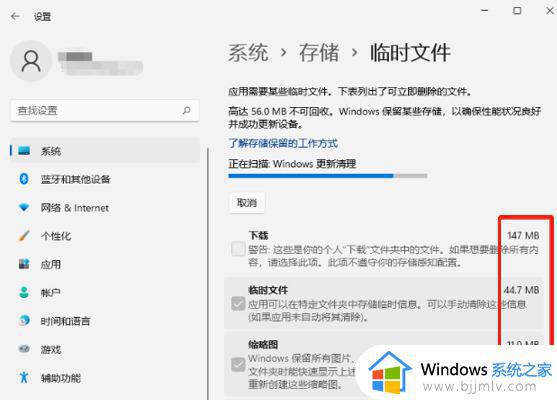
5、最后,点击删除文件,只需等待电脑清理完成,即可释放这部分空间。
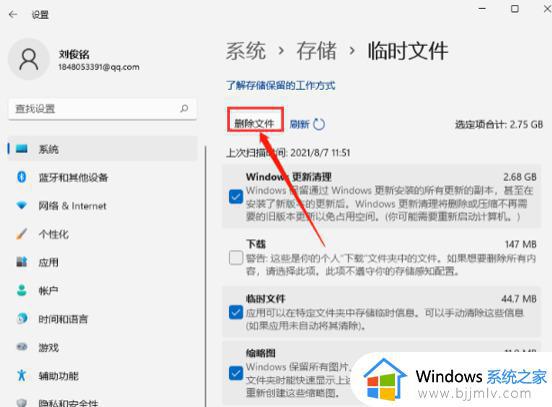
以上就是小编给大家分享的win11c盘瘦身最简单的方所有内容了,如果你也有相同需要的话,可以按照上面的方法来操作就可以了,希望本文能够对大家有所帮助。