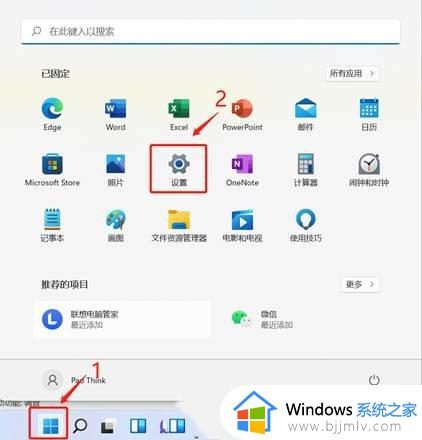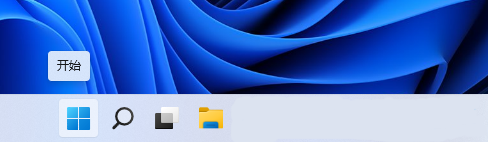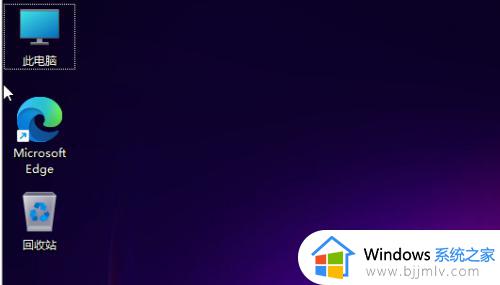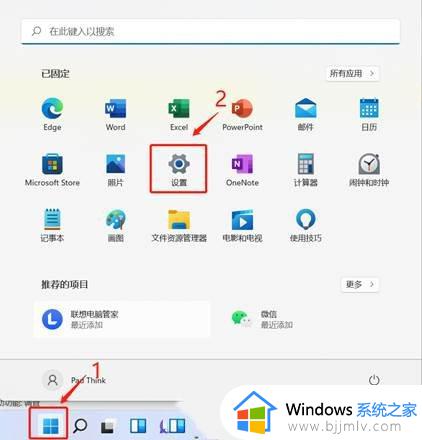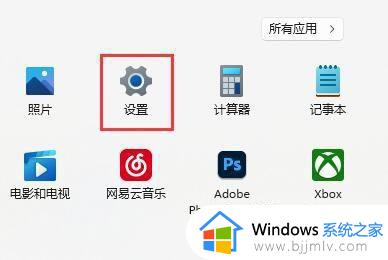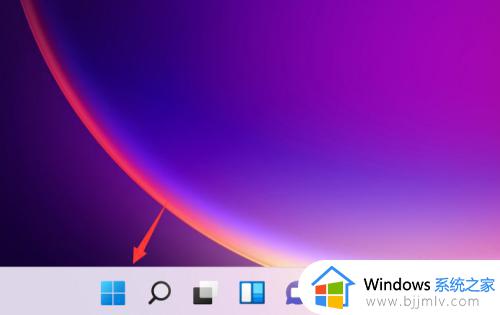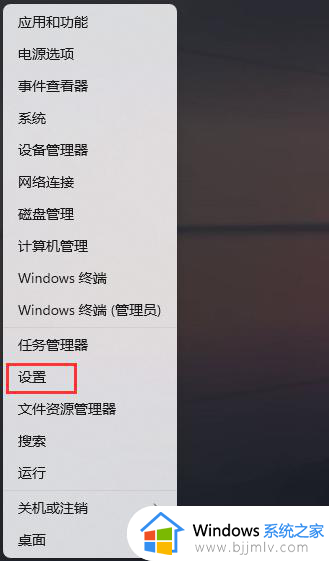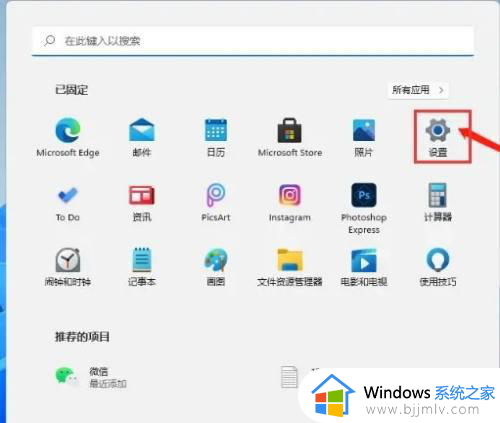win11清理c盘垃圾怎么清理 win11如何彻底清理C盘垃圾
更新时间:2022-12-29 16:47:49作者:qiaoyun
电脑中C盘是非常重要的,然而使用过程中,经常会产生很多的缓存垃圾以及临时文件,这些都会被存放在C盘,不及时清理就会占用空间从而影响运行速度,所以就需要进行清理,很多win11系统用户并不知道清理c盘垃圾怎么清理,为此,这就给大家介绍一下win11彻底清理C盘垃圾的详细方法。
方法如下:
1、按 Win 键,或点击底部任务栏上的开始,在打开的应用中,点击设置。

2、设置(Win+i)窗口,左侧点击系统,右侧找到并点击存储。
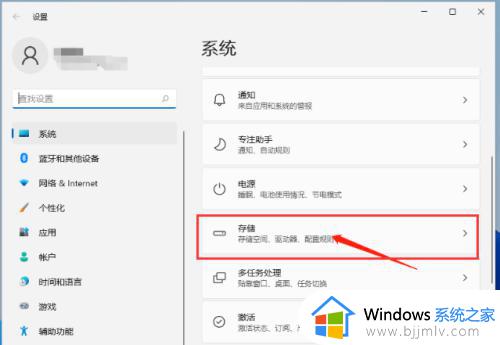
3、系统 - 存储下,找到临时文件,点击进去准备清理。
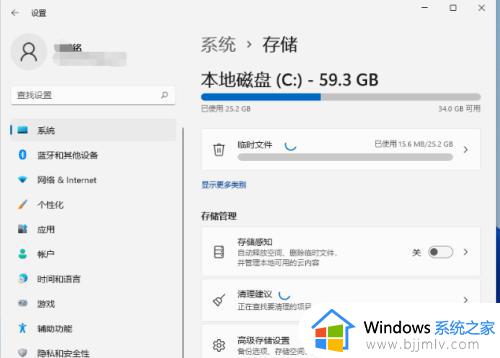
4、系统 - 存储 - 临时文件下,可以看到列出来的文件和各自占用的空间。
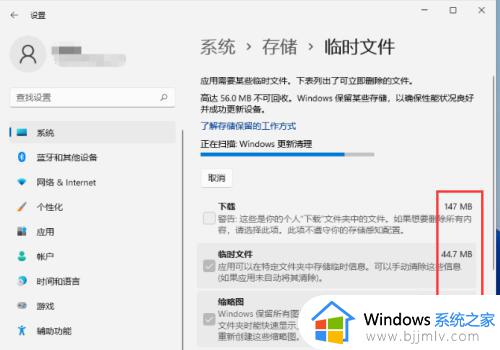
5、最后,点击删除文件,只需等待电脑清理完成,即可释放这部分空间。
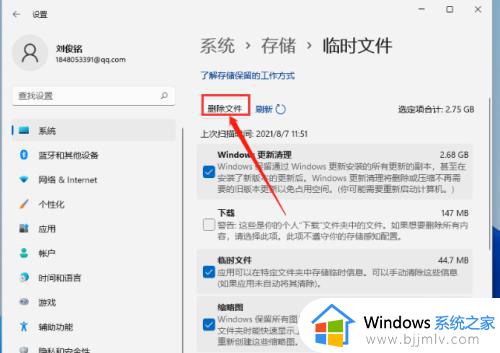
以上给大家讲解的就是win11如何彻底清理C盘垃圾的详细内容,大家可以学习上面的图文步骤来进行清理就行了。