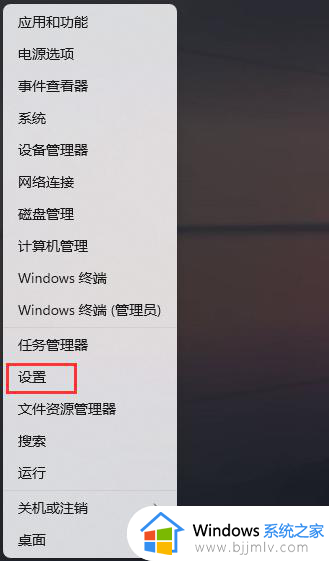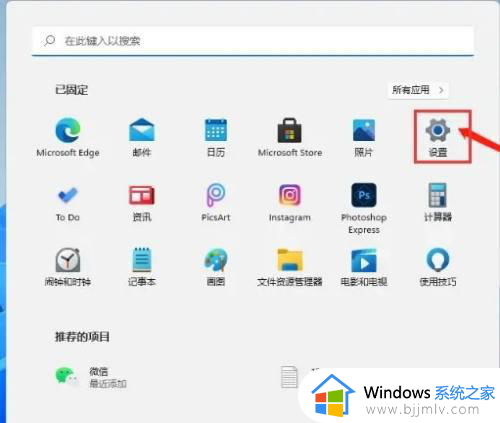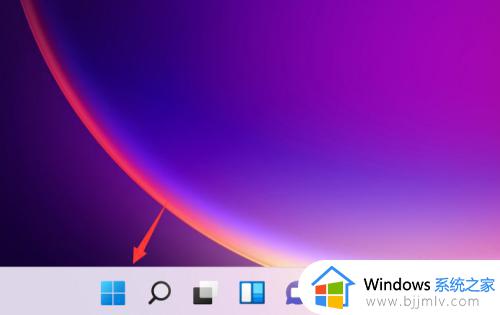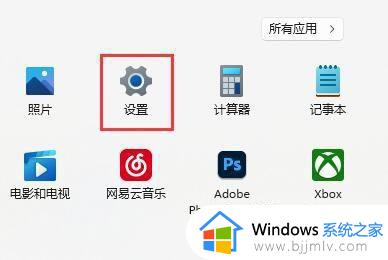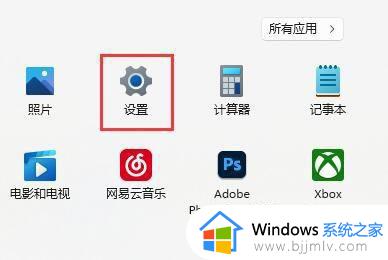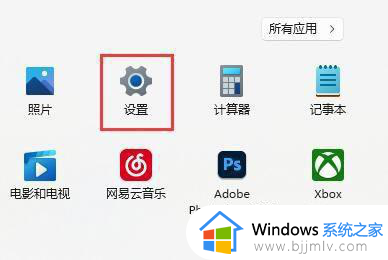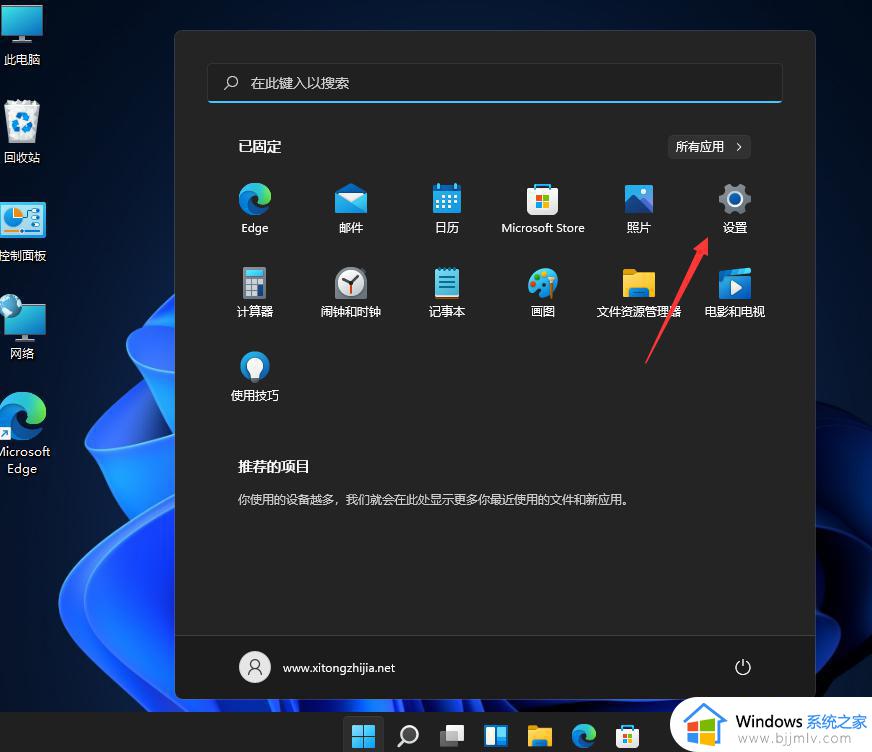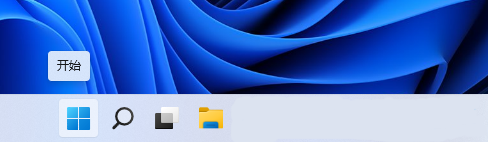win11系统自动清理垃圾设置方法 win11电脑如何自动清理垃圾
更新时间:2023-11-03 11:21:30作者:run
由于手动清理这些垃圾文件费时费力,让人感到繁琐。因此在win11系统就自带有垃圾清理的自动设置方法,能够解决这一问题,让用户轻松实现系统垃圾的自动清理,提高电脑的运行效率。那么win11电脑如何自动清理垃圾呢?下来,我们将详细介绍win11系统自动清理垃圾设置方法,让您轻松掌握这一实用技巧。
设置方法:
1、首先,按键盘上的 Win + X 组合键,或右键点击任务栏底部的Windows徽标,在打开的隐藏菜单项中,选择【设置】。
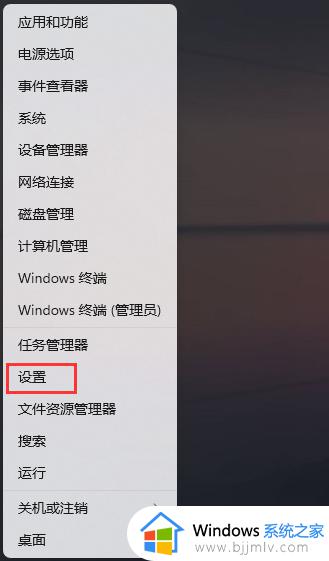
2、Windows 设置窗口,左侧边栏,点击【系统】,右侧点击【存储(存储空间、驱动器、配置规则)】。
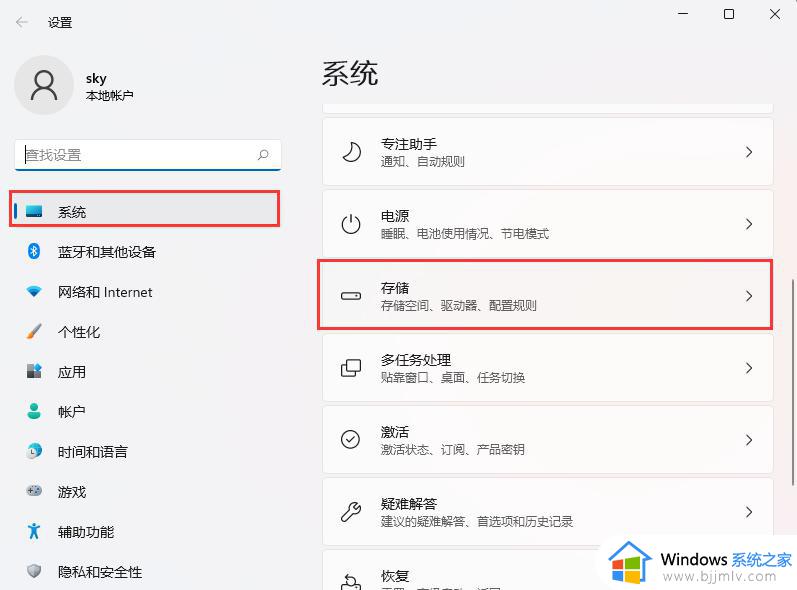
3、当前路径为:系统》存储,存储管理下,将【存储感知(自动释放空间、删除临时文件,并管理本地可用的云内容)】打开。
4、磁盘空间不足时运行存储感知,可以清理足够的空间以确保系统以最佳的状态运行。
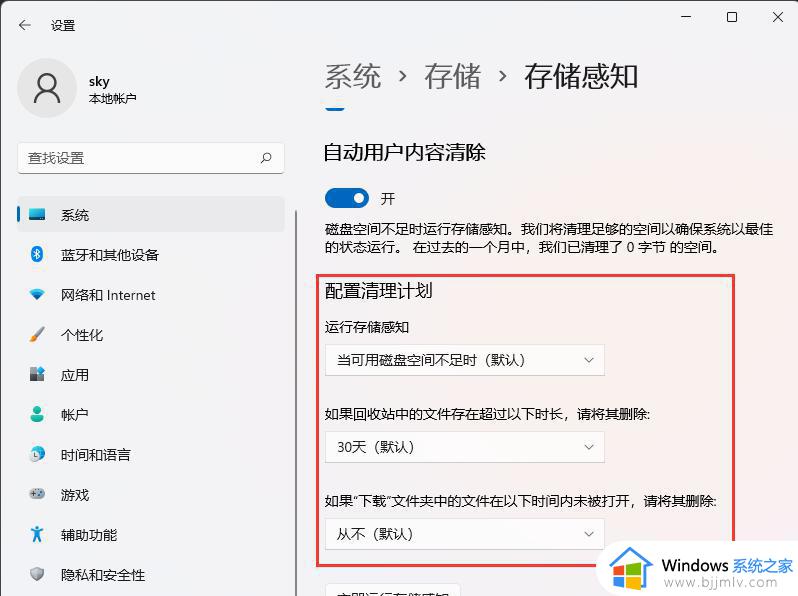
5、设置好之后,可以点击【立即运行存储感知】。
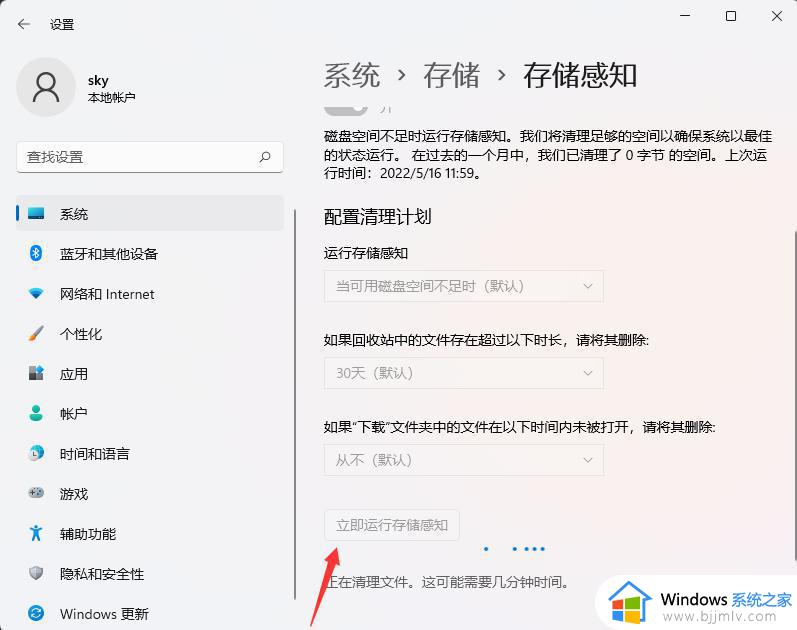
以上就是win11系统自动清理垃圾设置方法的全部内容,还有不懂的用户可以按照我的方法进行操作,希望能对大家有所帮助。