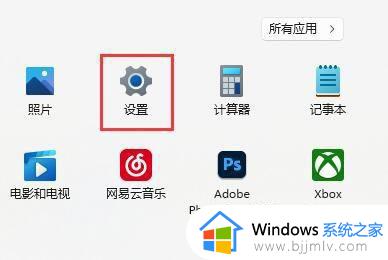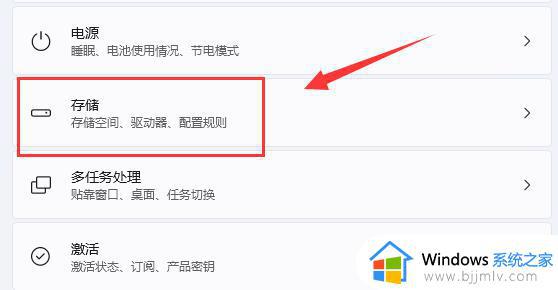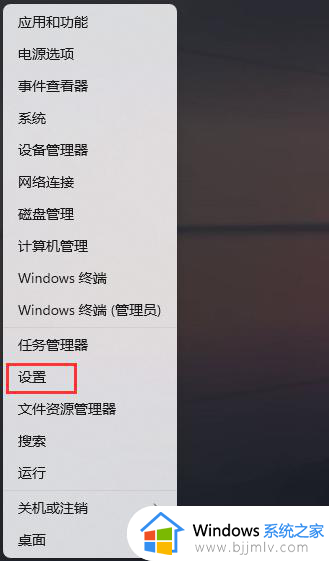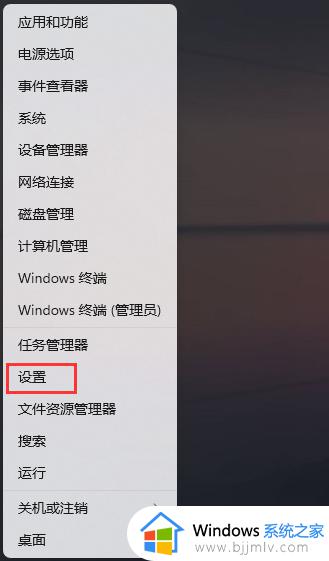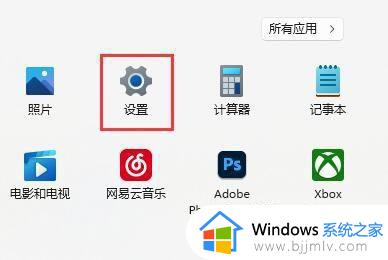win11自带的垃圾清理软件如何使用 win11怎么打开自带的垃圾清理软件
更新时间:2024-02-29 16:03:50作者:jkai
在使用win11操作系统的小伙伴们,定期清理垃圾文件是保持系统性能和存储空间的必要操作,这样可以极大的保证我们电脑的运行速度,但是我们可能有许多小伙伴不知道win11怎么打开自带的垃圾清理软件,对此今天小编就给大家介绍一下win11自带的垃圾清理软件如何使用,快来一起看看吧。
具体方法:
1、打开“设置”。
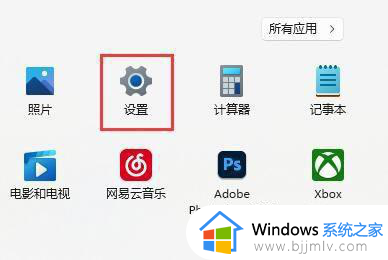
2、进入其中的“存储”设置。
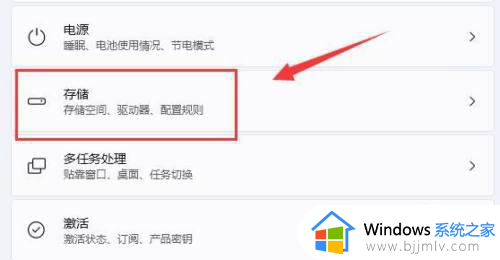
3、进入其中的“存储”设置。
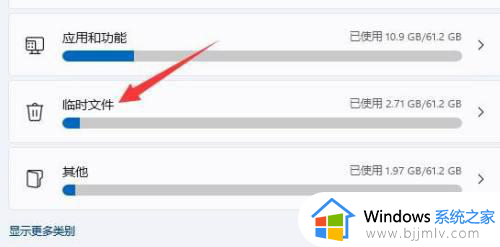
4、在其中选择不要的垃圾,点“删除文件”即可清理。
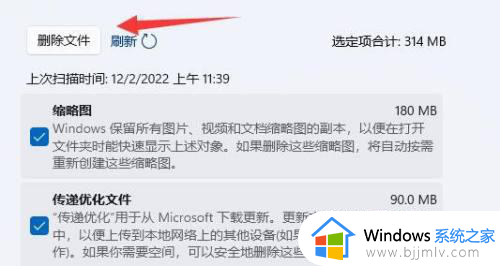
5、还可以在存储设置下找到“清理建议”。
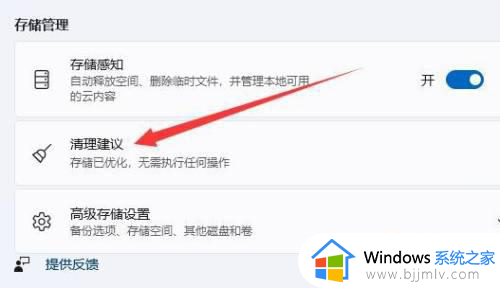
6、在其中可以清理掉一些很久没用的软件或文件。
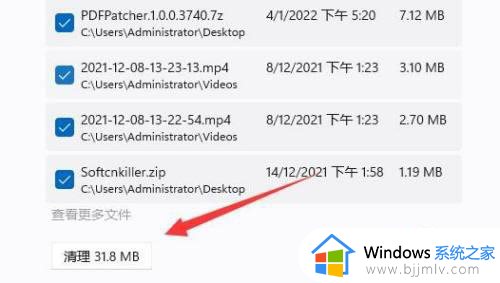
以上全部内容就是小编带给大家的win11自带的垃圾清理软件使用方法详细内容分享啦,遇到这种情况的小伙伴,就快点跟着小编一起来看看吧,希望能够帮助到大家。