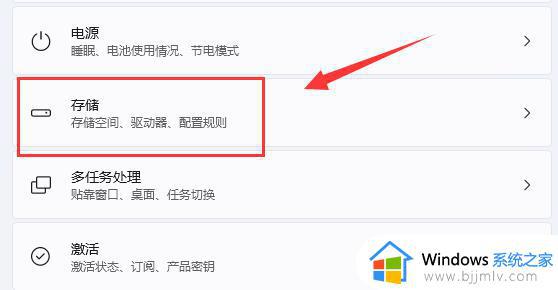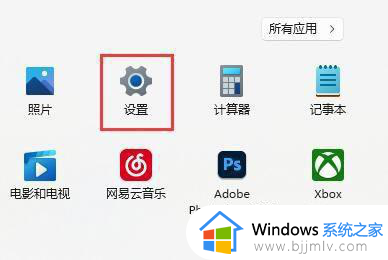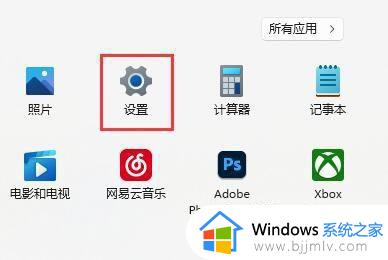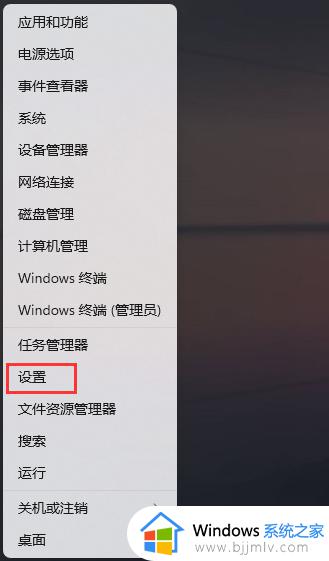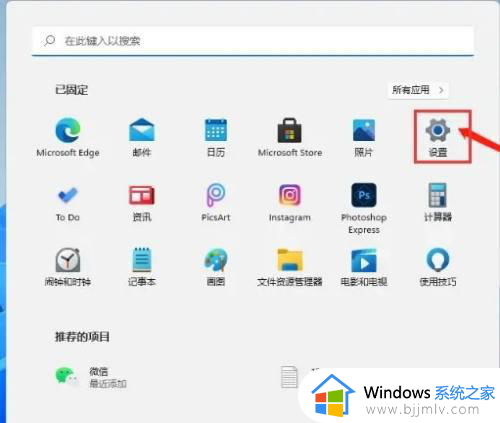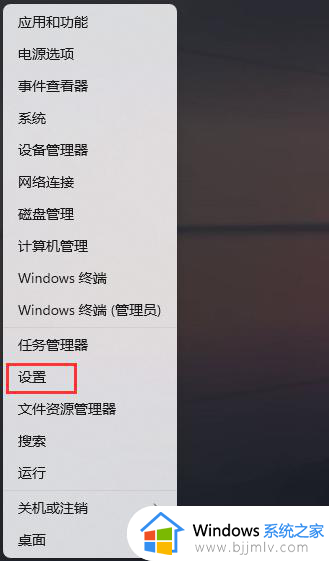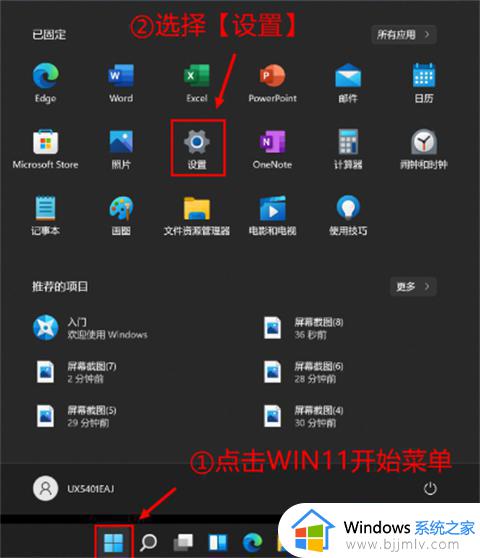win11垃圾清理软件在哪里打开?win11自带垃圾清理工具使用方法
更新时间:2024-06-28 10:08:27作者:runxin
在长时间操作win11系统的过程中,我们需要定期对电脑硬盘空间的垃圾文件进行清理,防止出现占用导致内存不足,而且微软同样也在win11系统添加了垃圾清理工具,能够方便用户快速进行电脑垃圾清理,可是win11垃圾清理软件在哪里打开?下面就是win11自带垃圾清理工具使用方法。
具体方法如下:
1、打开“设置”。
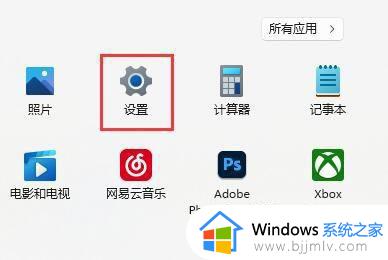
2、进入其中的“存储”设置。
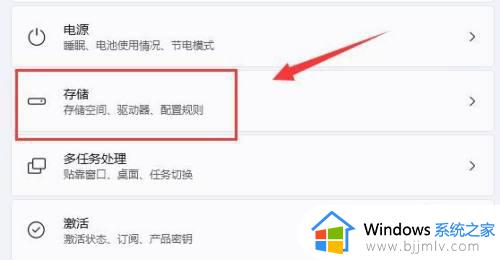
3、进入其中的“存储”设置。
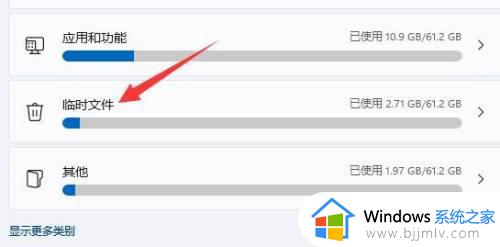
4、在其中选择不要的垃圾,点“删除文件”即可清理。
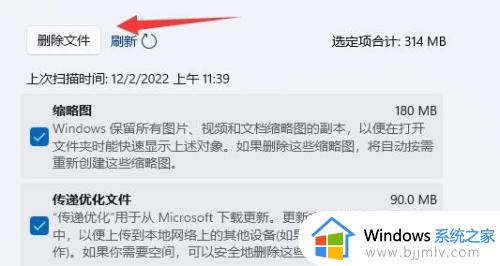
5、还可以在存储设置下找到“清理建议”。
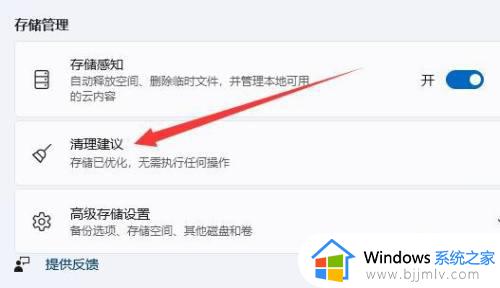
6、在其中可以清理掉一些很久没用的软件或文件。
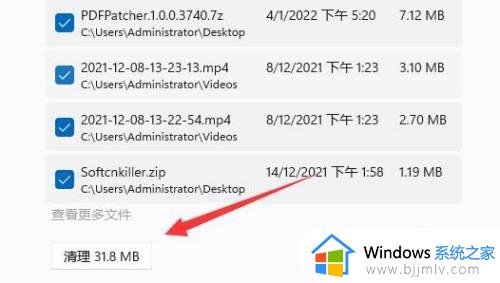
以上就是小编给大家讲解的win11自带垃圾清理工具使用方法了,有遇到过相同问题的用户就可以根据小编的步骤进行操作了,希望能够对大家有所帮助。