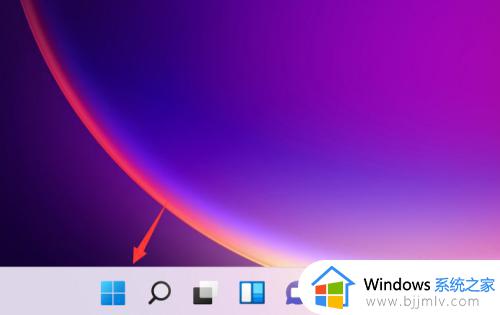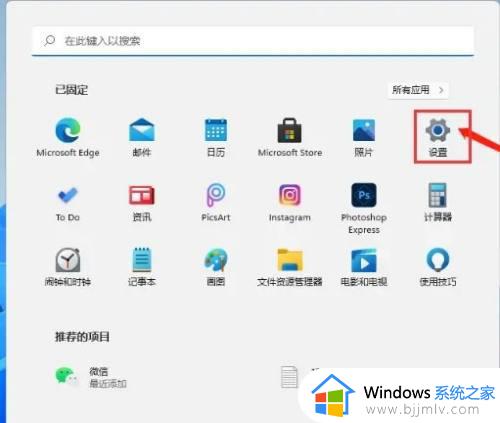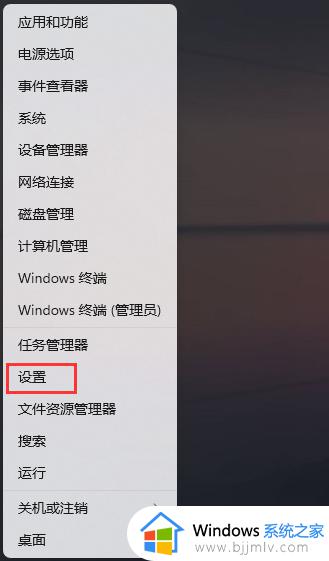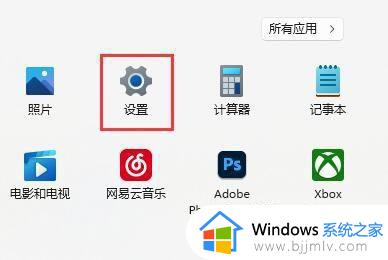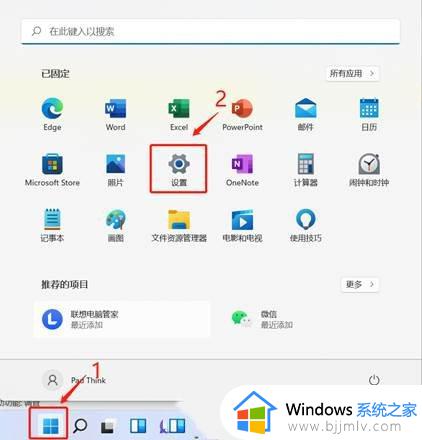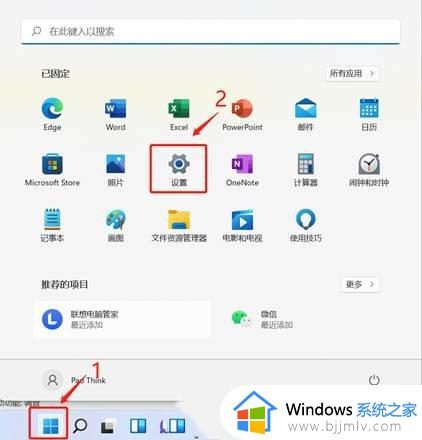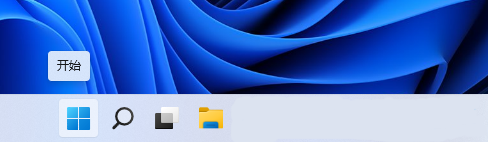win11如何彻底清理系统垃圾与缓存 win11清理系统垃圾与缓存的步骤
更新时间:2023-11-06 11:18:57作者:run
虽然win11作为最新的操作系统版本,不仅带来了许多新的功能和优化,同时也引入了更多的系统垃圾和缓存,这些垃圾文件和缓存不仅占用了我们的存储空间,还可能导致系统运行变慢。那么win11如何彻底清理系统垃圾与缓存呢?在本篇文章中,我们将分享win11清理系统垃圾与缓存的步骤。
win11垃圾清理教程及缓存清理技巧
1、首先,点击桌面下方任务栏中的“开始菜单”,在打开的界面中选择“设置”选项,如图所示。
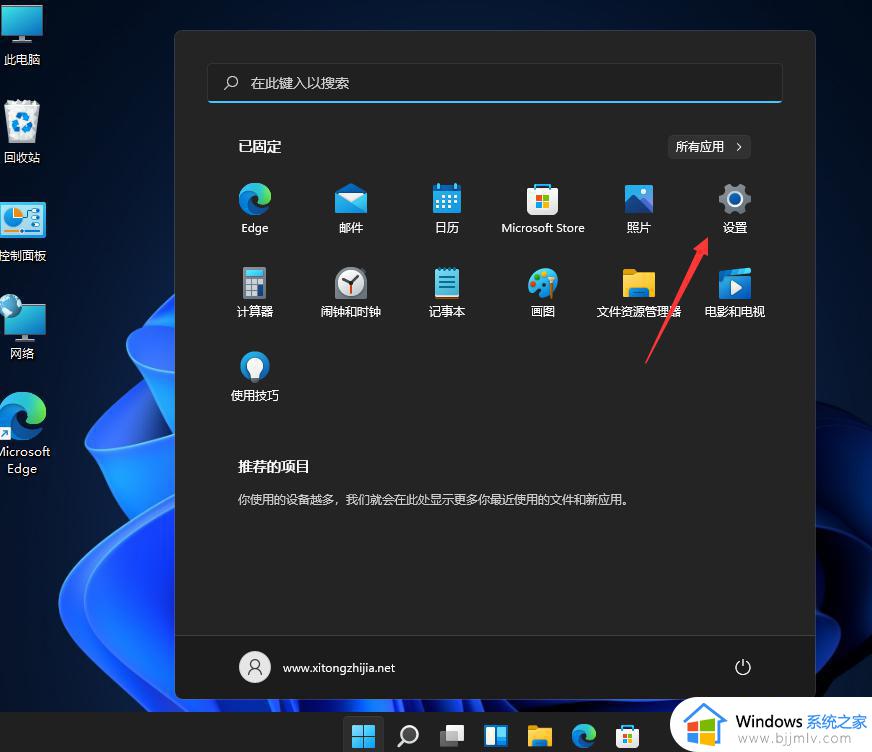
2、接着,在打开设置界面中,找到并点击“存储”选项,如图所示。
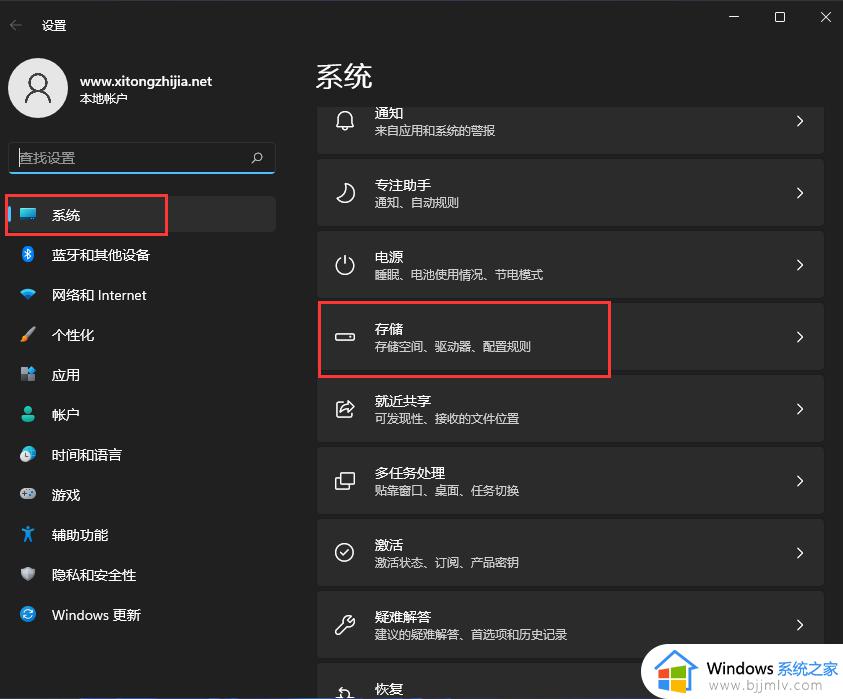
3、然后,进入到页面后,找到“临时文件”,点击进去准备清理,如图所示。
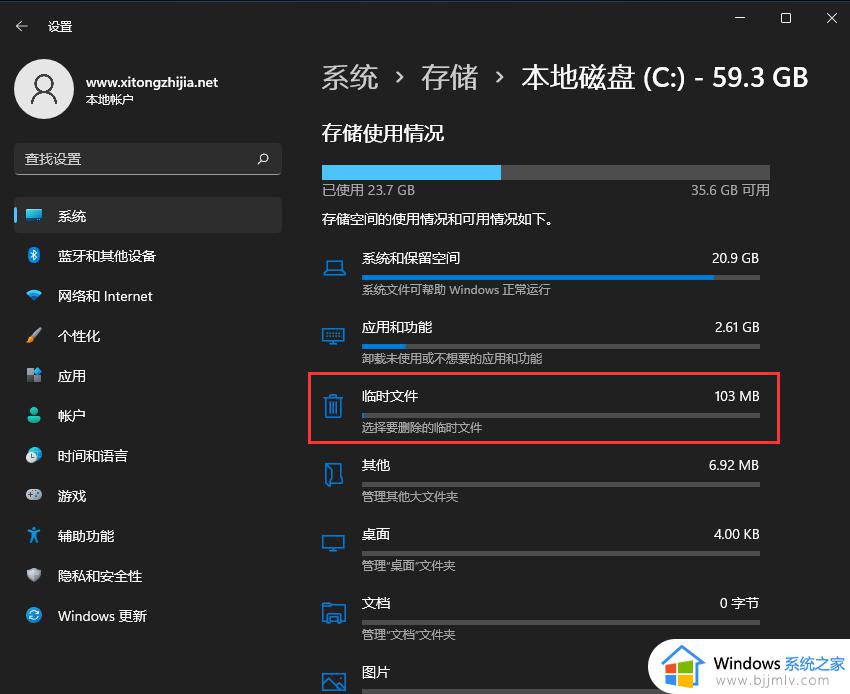
4、随后我们可以看到临时文件占用的空间,点击删除文件即可,如图所示。
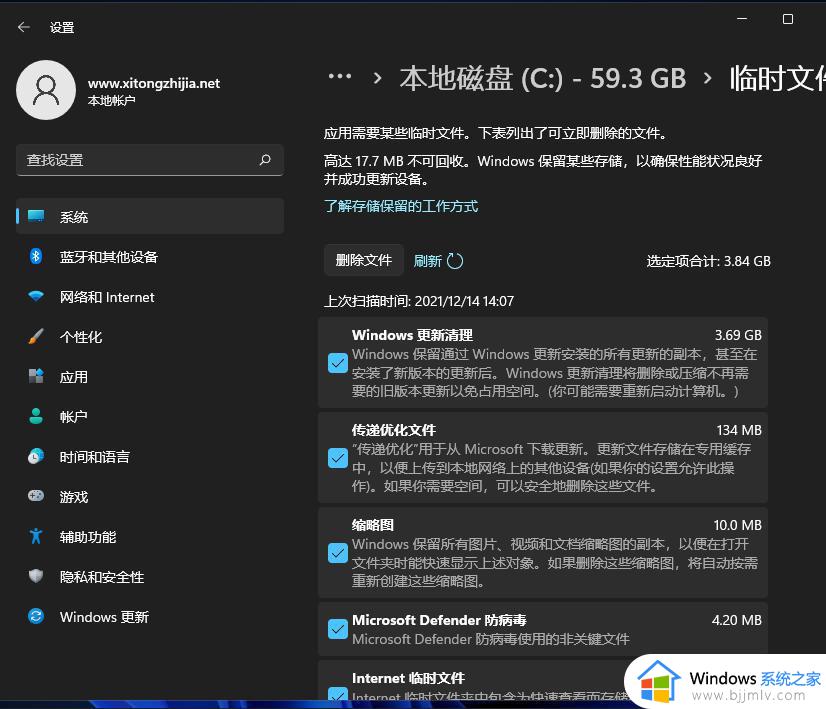
5、最后,耐心等待电脑清理完成即可,如图所示。
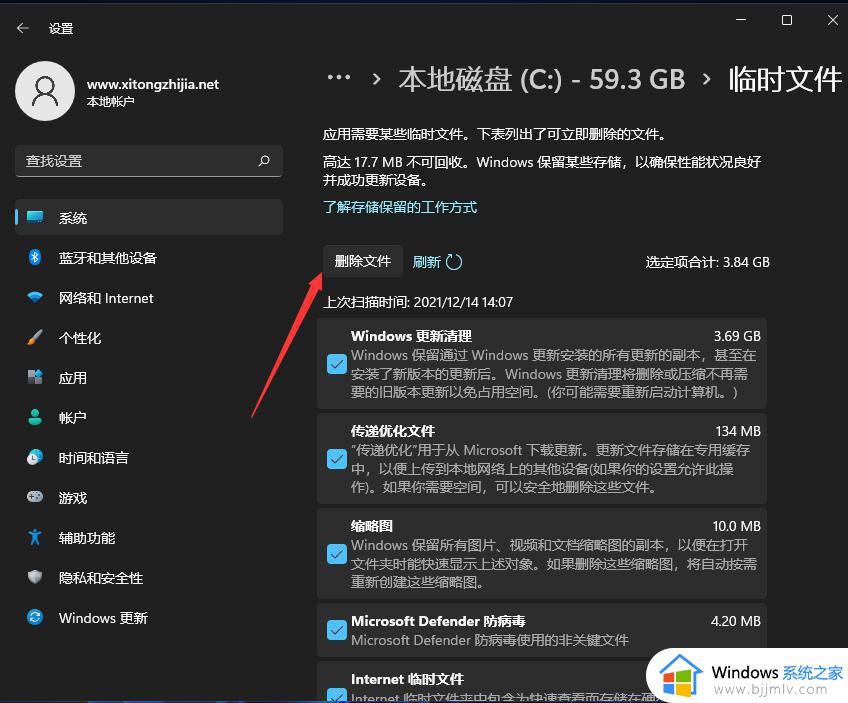
以上就是win11清理系统垃圾与缓存的步骤的全部内容,有出现这种情况的朋友们可以尝试按照这些方法来解决,希望能够对大家有所帮助。