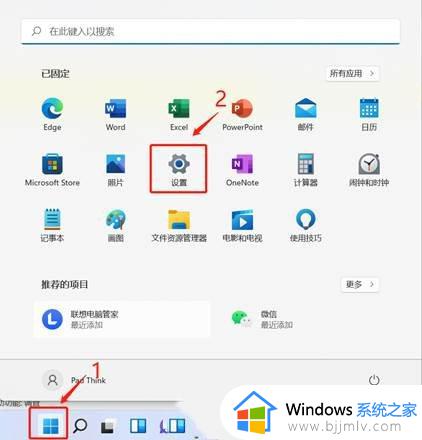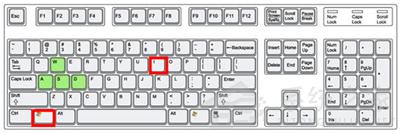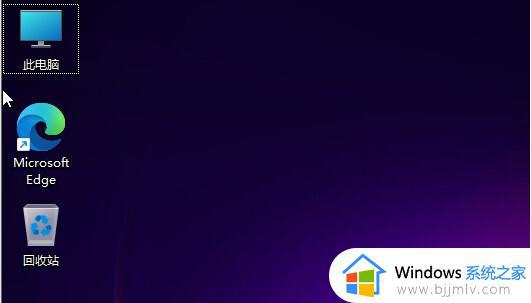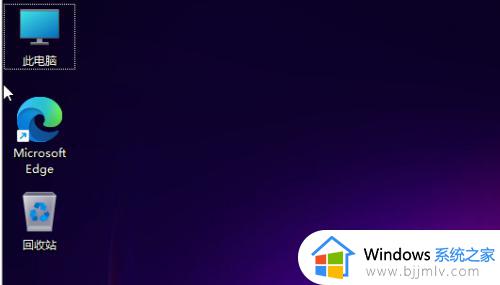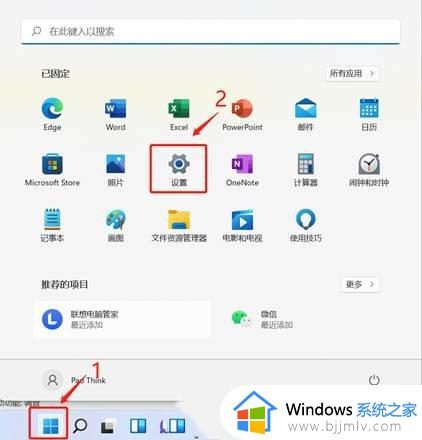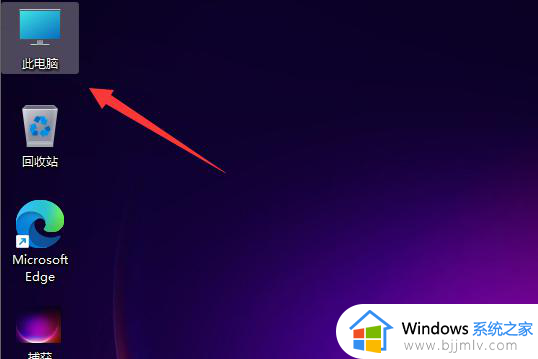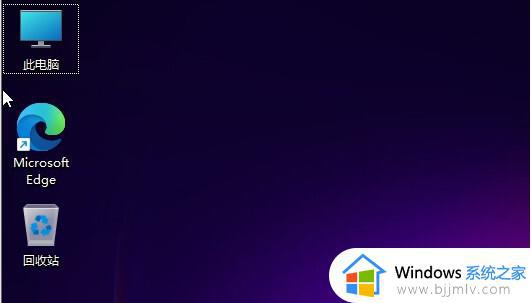windows11怎么清理电脑c盘 windows11电脑c盘如何清理
众所周知,我们的widnows11操作系统在使用的过程中会产生一些垃圾文件的,如果我们没有对这些垃圾文件进行清理的话,我们的windows11电脑就会慢慢的发生卡顿,运行缓慢的情况,但是很多小伙伴不知道怎么进行清理,下面小编就带着大家一起来看看windows11电脑c盘如何清理。
具体方法:
方法一、
1、首先,在桌面中找到并打开“此电脑”图标;

2、接着,在打开的界面中,右键点击C盘,打开“属性”选项;
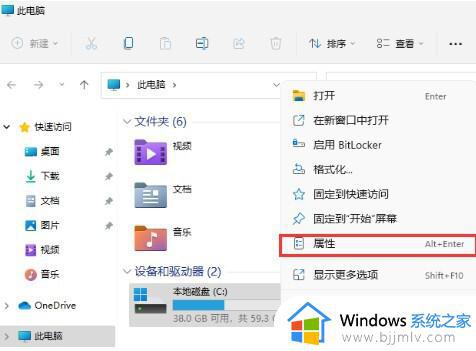
3、然后,在打开的属性界面中,点击选择“磁盘清理”选项;
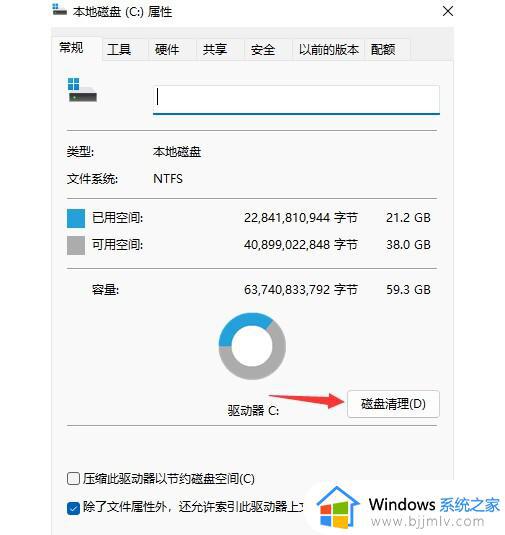
4、随后勾选其中不需要的问价,点击下方的“确定”即可;
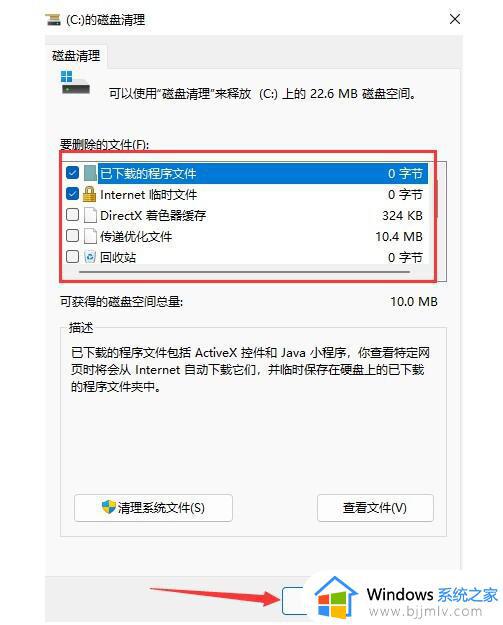
5、最后在弹出提示窗口选择“删除文件”即可。
方法二、
1、按 Win 键,或点击底部任务栏上的开始,在打开的应用中,点击设置;
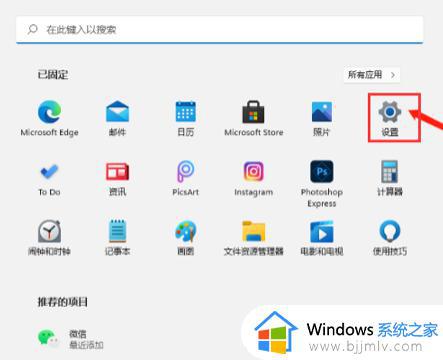
2、设置(Win+i)窗口,左侧点击系统。右侧找到并点击存储(存储空间、驱动器、配置规则);
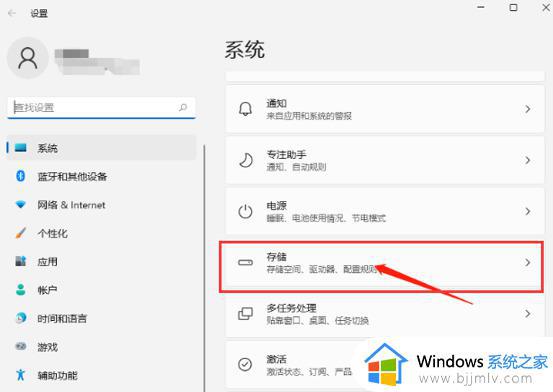
3、系统 - 存储下,找到临时文件。点击进去准备清理,也可以开启“存储感知”,这将会自动帮助我们释放空间删除临时文件;
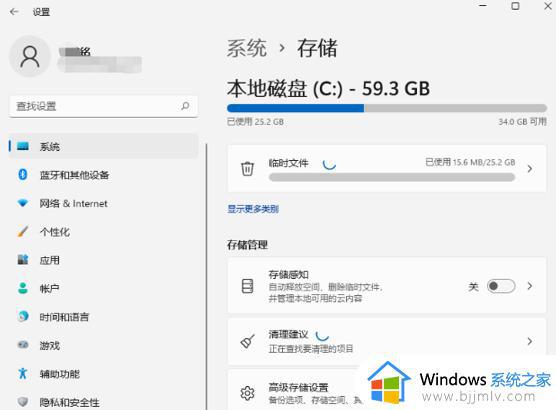
4、系统 - 存储 - 临时文件下,可以看到列出来的文件和各自占用的空间;
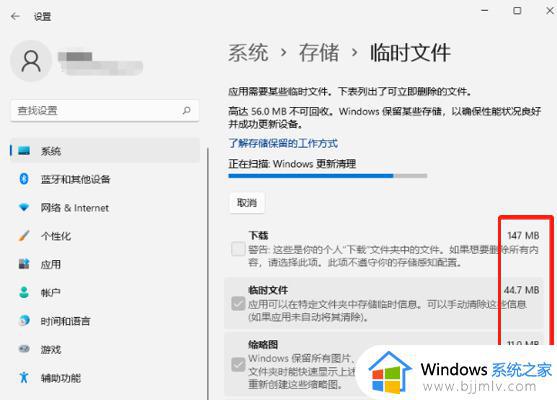
5、最后,点击删除文件,只需等待电脑清理完成,即可释放这部分空间。
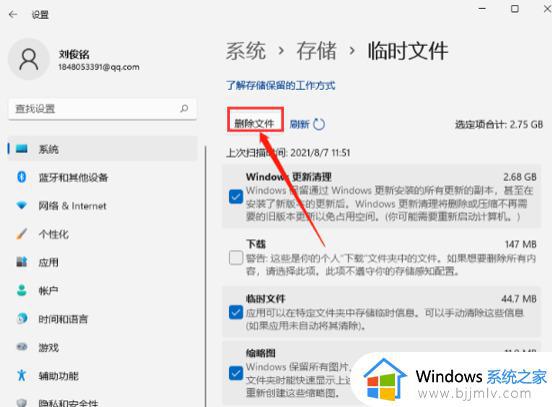
以上全部内容就是小编带给大家的windows11电脑c盘清理方法详细内容分享啦,小伙伴们如果你们有需要的话就快跟着小编一起来解决一下。