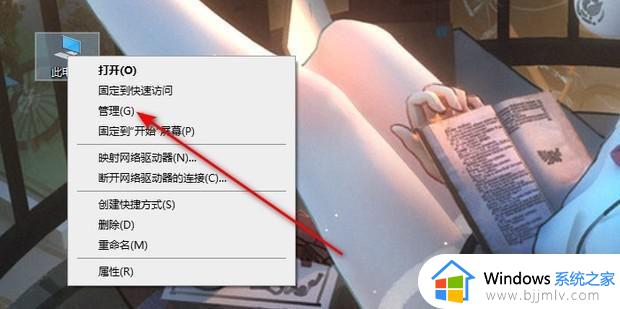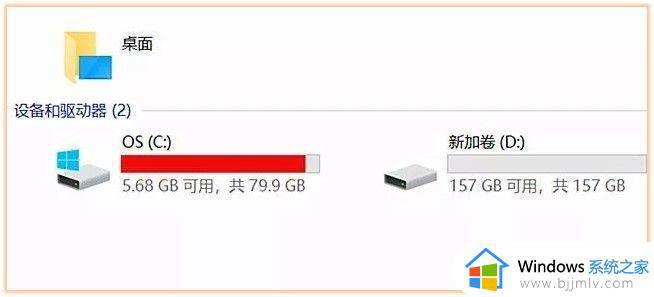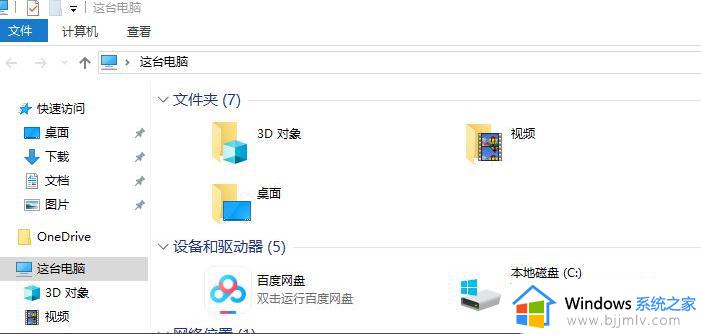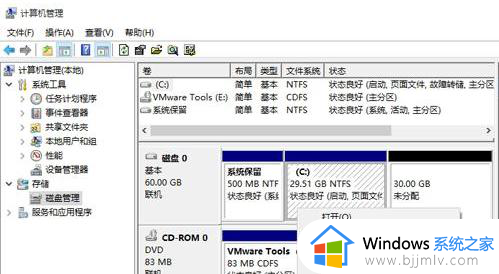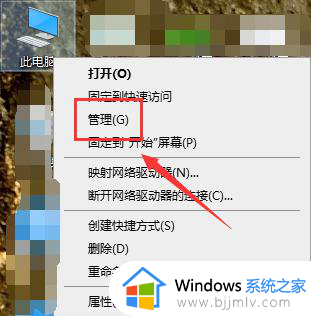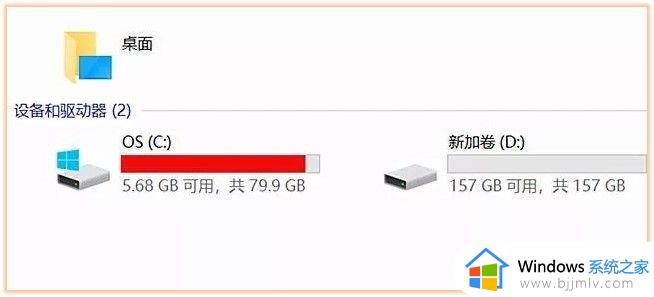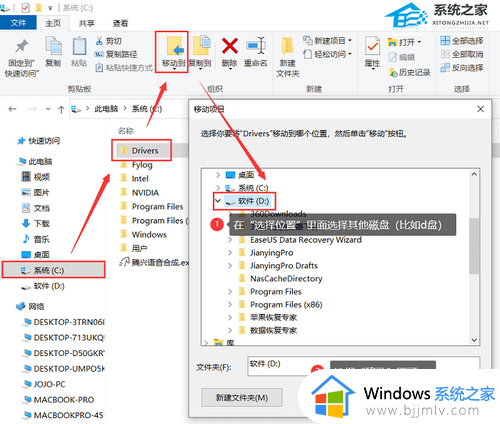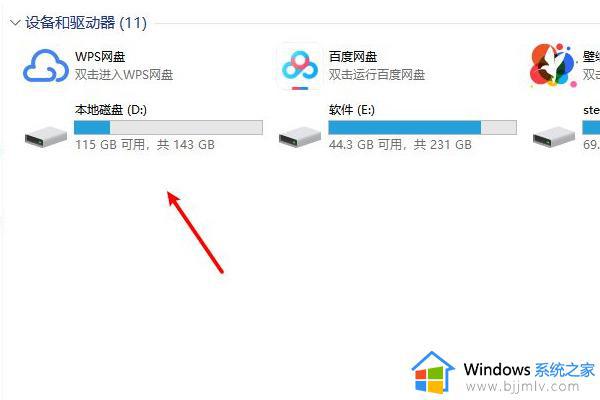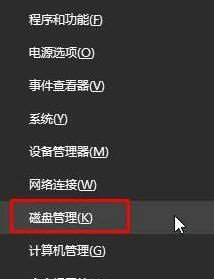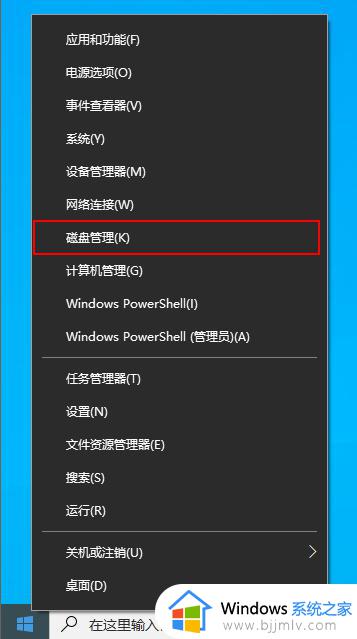win10chkdsk怎么修复c盘 win10c盘修复chkdsk如何操作
众所周知,磁盘修复是维护电脑健康的重要步骤之一。在win10操作系统中,chkdsk是一个常用的磁盘修复工具,它可以帮助我们检查和修复磁盘上的错误,对此小伙伴就想要知道win10chkdsk怎么修复c盘,下面小编就教大家win10c盘修复chkdsk如何操作,快来一起看看吧。
具体方法:
1、首先打开电脑,然后点击左下角的开始菜单,再搜索“命令提示符”;
2、右键“命令提示符”选择“以管理员身份运行”;
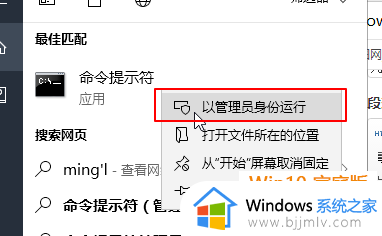
3、然后在新界面输入“Chkdsk E: /F”(E:表示有问题的盘符),再按回车;
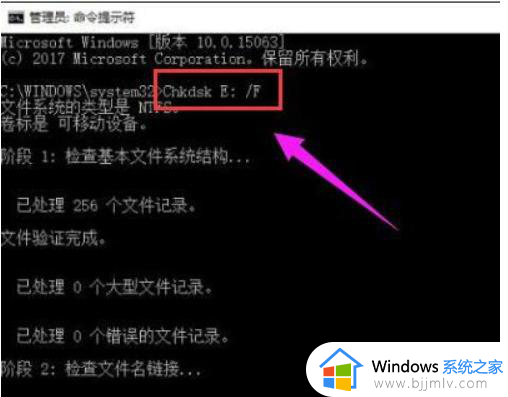
4、如果是通过Chkds工具修复C盘的话,可能会提示“是否计划在下一次系统重新启动时检查此卷?(Y/N)”,此时输入Y再按回车,保存再重启一下;
5、在修复的过程中出现“正在使用”的提示,输入以下内容:
命令行Chkdsk E: /F /X,按回车即可修复。
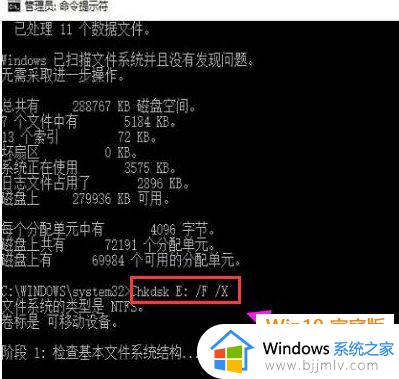
以上全部内容就是小编带给大家的win10c盘修复chkdsk操作方法详细内容分享啦,不知道怎么操作的小伙伴就快点跟着小编一起来看看吧,希望本文可以帮助到大家。