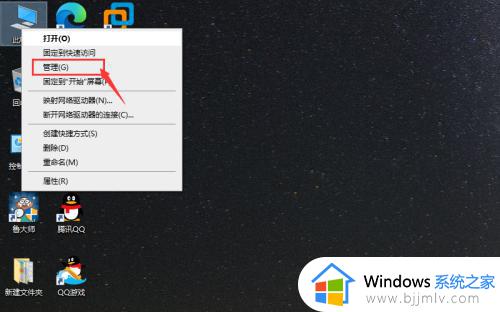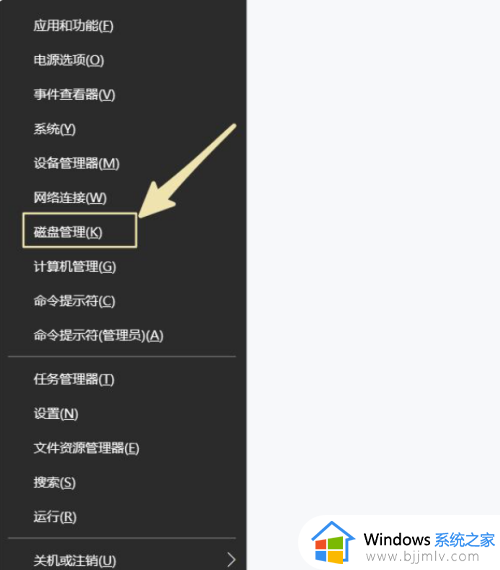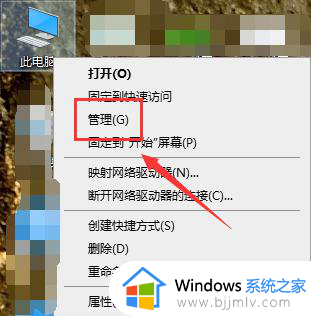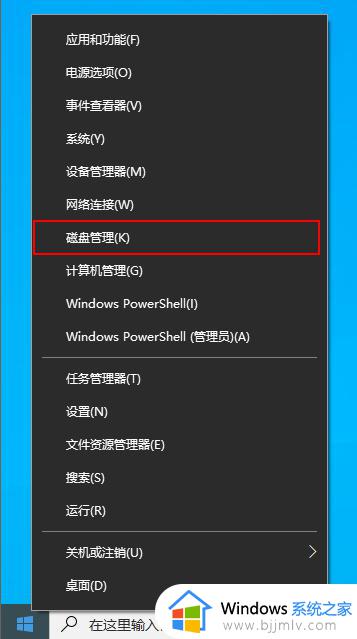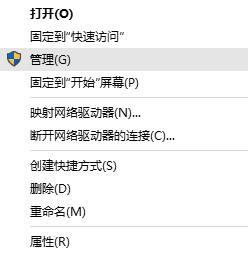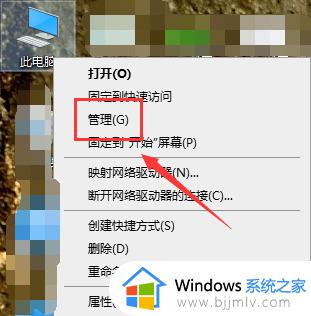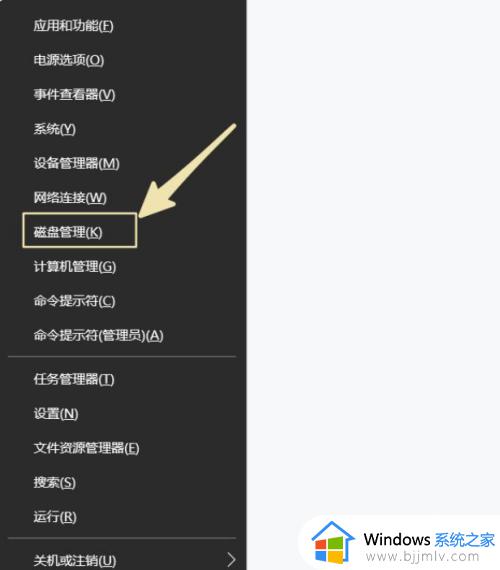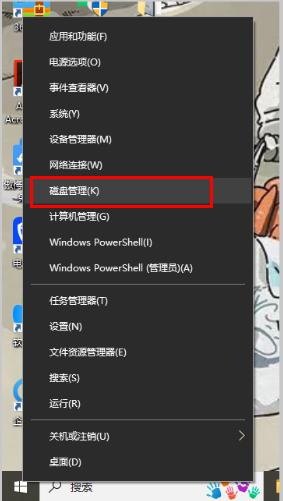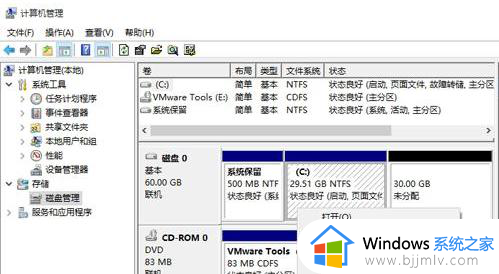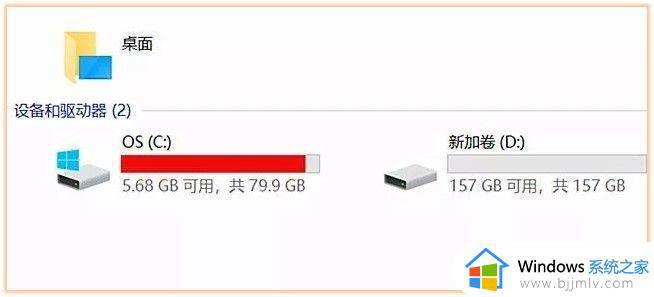win10c盘怎么分成2个盘 win10电脑将c盘拆成两个盘怎么操作
相信我们教程使用win10操作系统的小伙伴应该都知道,我们的c盘是系统盘,大小都是系统默认设置好的,但是有些小伙伴却想要将c盘分成两个盘,对此win10电脑将c盘拆成两个盘怎么操作呢?今天小编就给大家介绍一下win10c盘怎么分成2个盘,快来一起看看吧,希望可以有效的帮助到你。
具体方法:
方法一:
1、选择此电脑,单击鼠标右来自键选择管理。
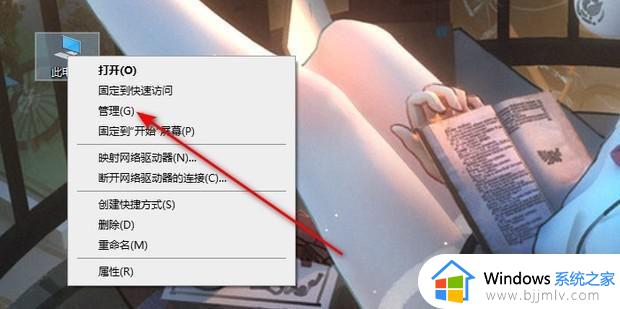
2、选择磁盘管理。
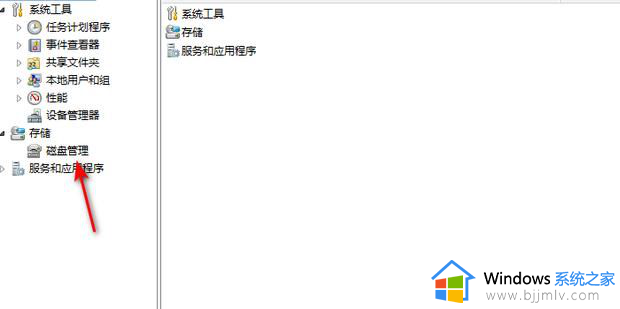
3、选中需要完成分区的磁盘,末依右键选择压缩卷。
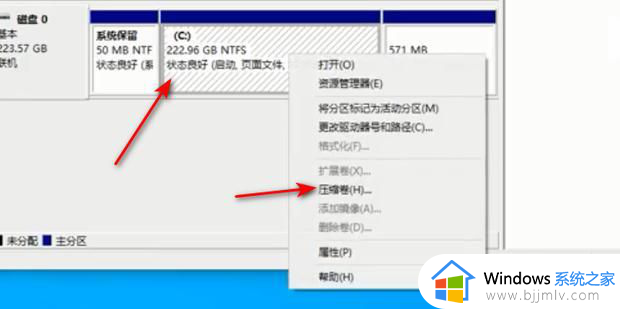
4、输入压缩空间量,然后点击压缩。
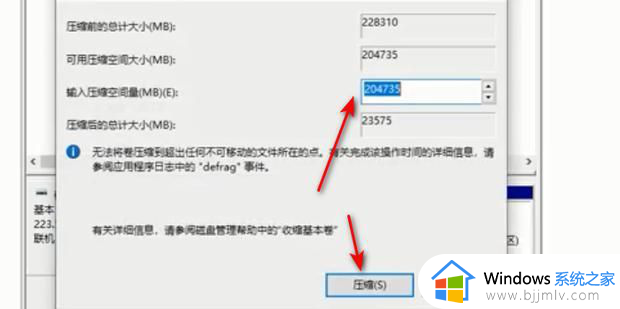
5、此时会出现一个未分配区域,这是刚才压缩的空间。
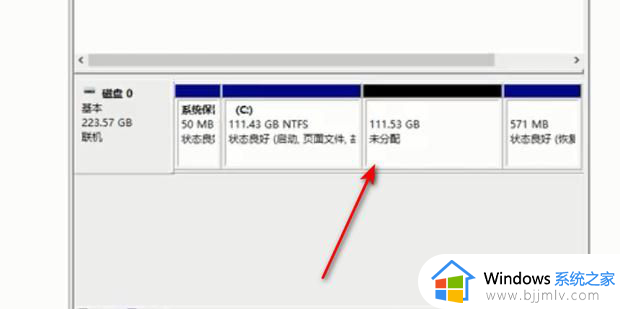
6、选中未分配区域,单击鼠标右键选择新建简单卷。
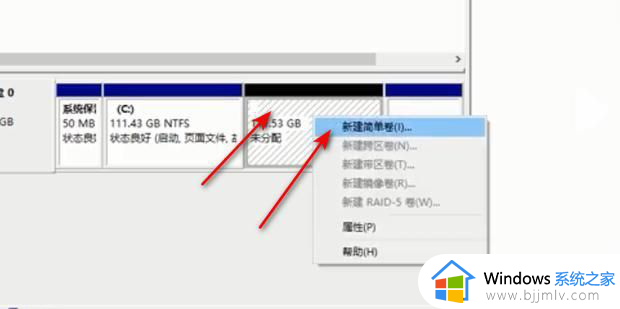
7、点击下一页。
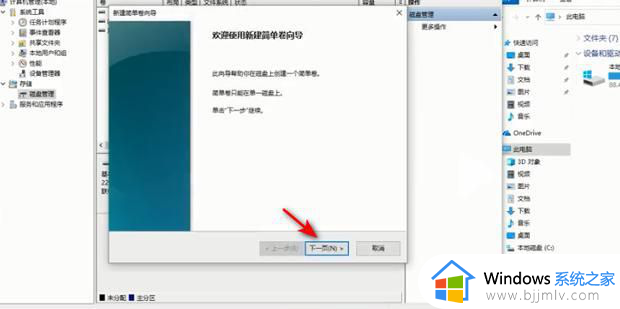
8、输入简单卷大小后点击下一页。
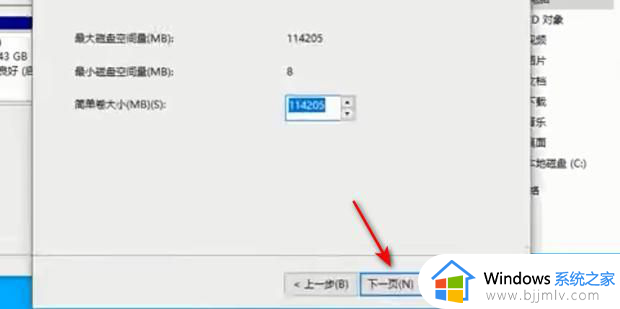
9、选择驱动器号码给误持呼外顾,然后点击下一页。
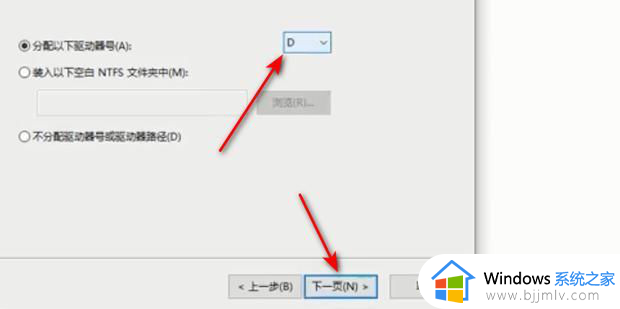
10、根据需求设置格式化内容,然后点击下一页。
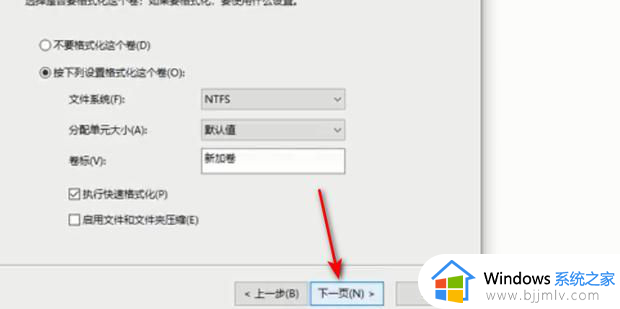
11、点击完成。
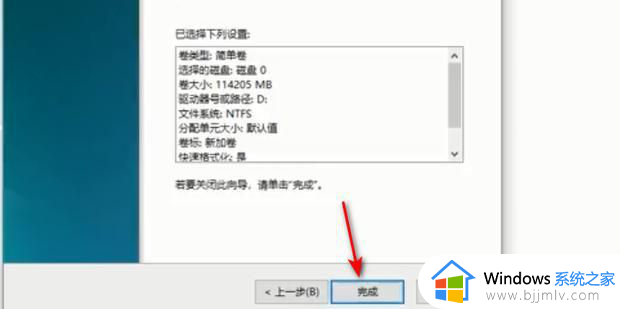
12、在此电脑中可以看到,此时从C盘里分出一个新的磁盘D盘。
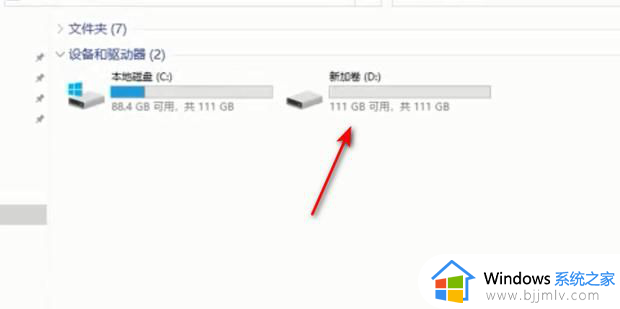
以上全部内容就是小编带给大家的win10c盘分成2个盘方法详细内容分享啦,还不清楚的小伙伴就快点跟着小编一起来看看吧,希望可以对大家有所帮助。