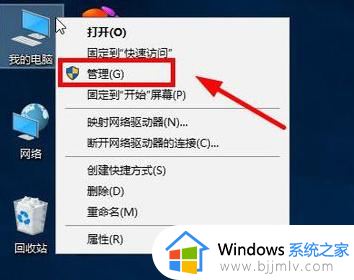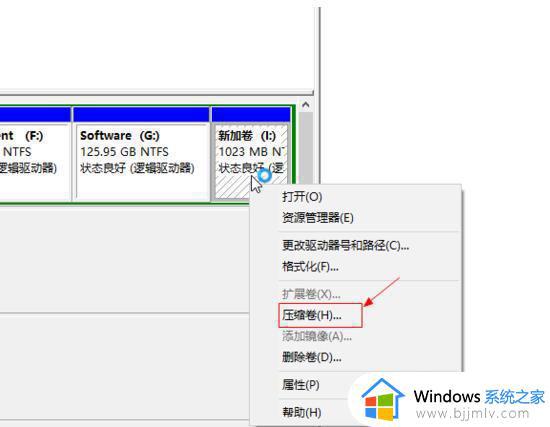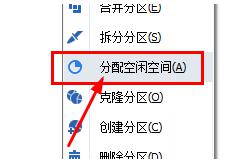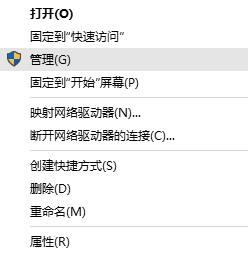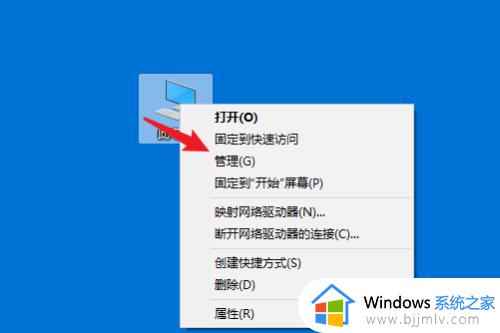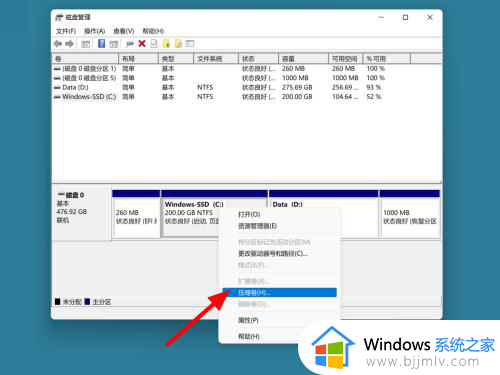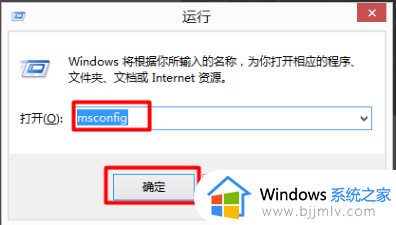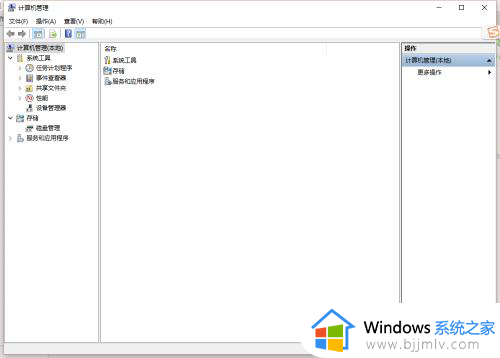win10只有一个硬盘怎么给C盘分区 win10就一个c盘如何把其他盘分出来
win10只有一个硬盘怎么给C盘分区,在使用win10操作系统时,有时我们可能会遇到只有一个硬盘,但需要对C盘进行分区的情况,分区硬盘对于提高系统性能和数据管理都非常重要。本文将为大家介绍win10就一个c盘如何把其他盘分出来,帮助您有效地对C盘进行分区,提升系统的稳定性和性能。
具体方法:
1、进入win10桌面,鼠标右键【此电脑】,选择【管理】打开。
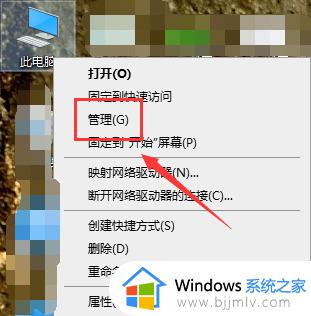
2、在计算机管理界面中依次点击【储存】->【磁盘管理】,进入下一步。
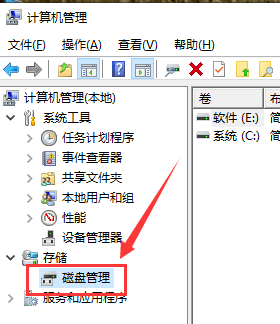
3、然后在右侧界面中找到c盘,鼠标右键选择【压缩卷】打开。
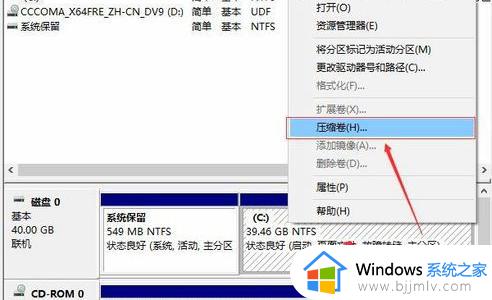
4、输入需要新建磁盘的大小,小编这里输入的是10240,也就是10G大小。
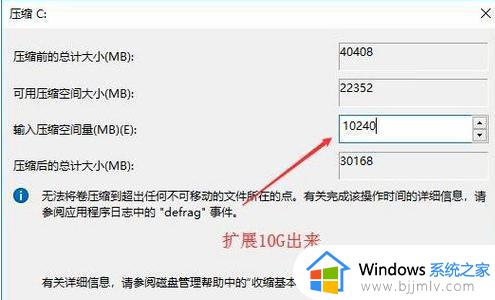
5、压缩完成后,界面中会出现一个黑色框,里面显示10G未分配的磁盘。
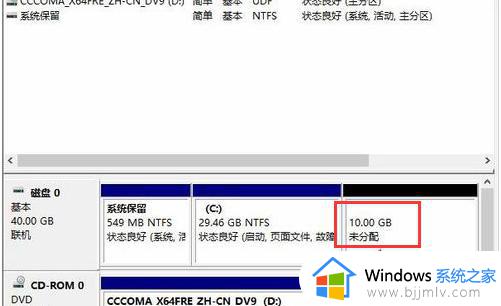
6、鼠标右键黑色区域未分配的磁盘上,选择【新建简单卷】,进入下一步。
7、接下来一直下一步,知道分区完成即可。直接下一步下一步下一步,值默认即可,不需要修改。
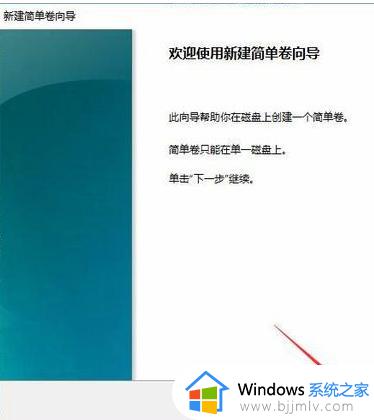
8、分区创建完成后黑色未分配磁盘就会变成蓝色的了。
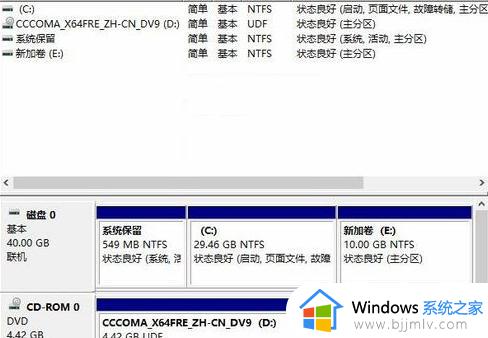
9、回到桌面,点击此电脑,我们就可以看到新的分区出现了。、
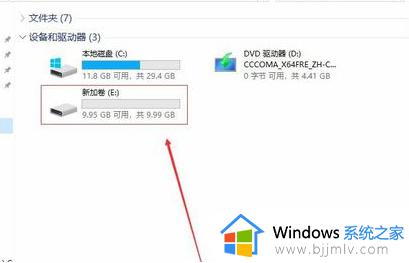
以上就是win10只有一个硬盘怎么给C盘分区的全部内容,如果你遇到了这种情况,可以按照小编的操作来解决,方法简单快捷,一步到位。