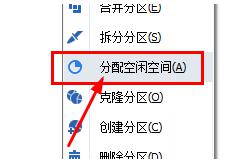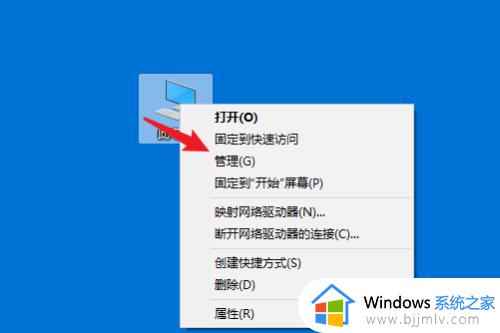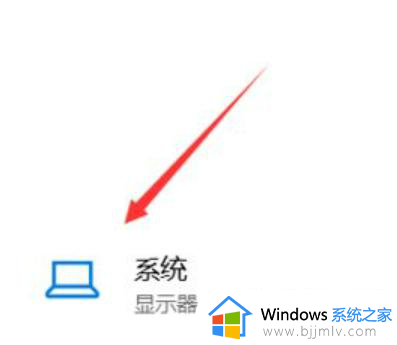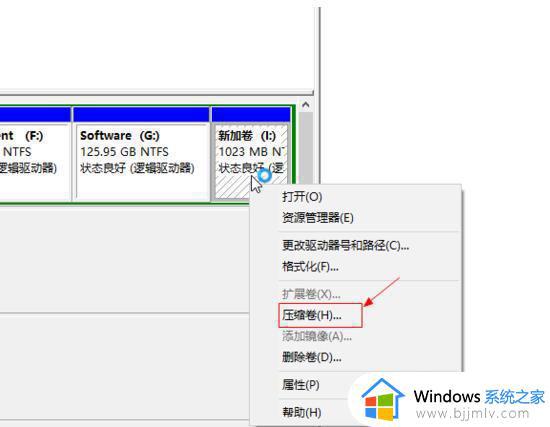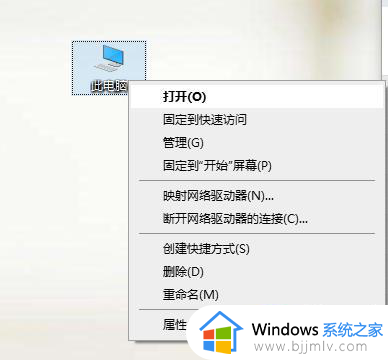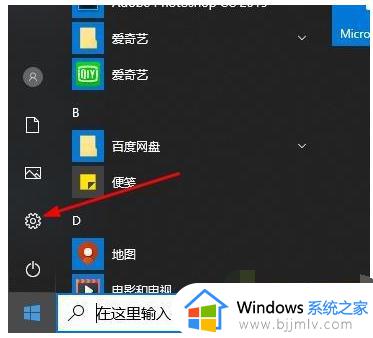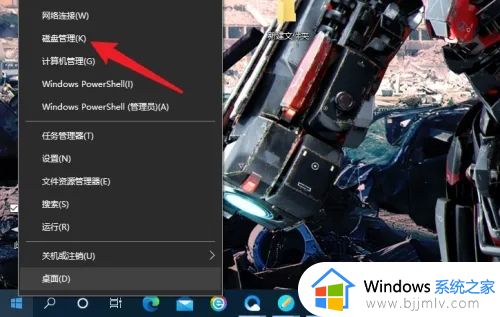win10怎么将c盘空间分出来给d盘 win10如何把c盘空间移到d盘
更新时间:2024-03-15 13:49:59作者:runxin
很多用户为了更好的对win10电脑中文件进行分类存储,因此也有对硬盘空间进行合理的分区设置,当然有些用户也会遇到win10电脑中c盘分区较大的情况,因此就想要将c盘空间转移到d盘扩展,那么win10怎么将c盘空间分出来给d盘呢?今天小编就来教大家win10如何把c盘空间移到d盘全部内容。
具体方法如下:
1、在搜索中搜索磁盘管理,点击【打开】。
2、在磁盘管理中选择c盘,鼠标右击,点击【压缩卷】。
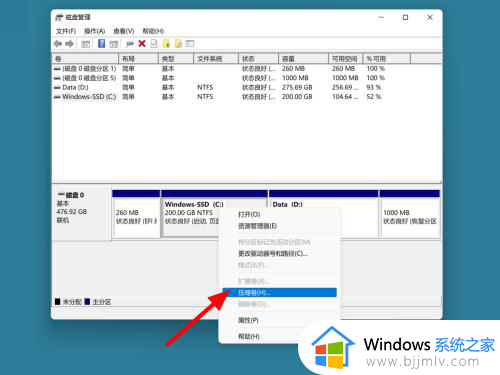
3、在压缩页面,设置压缩空间,点击【压缩】。
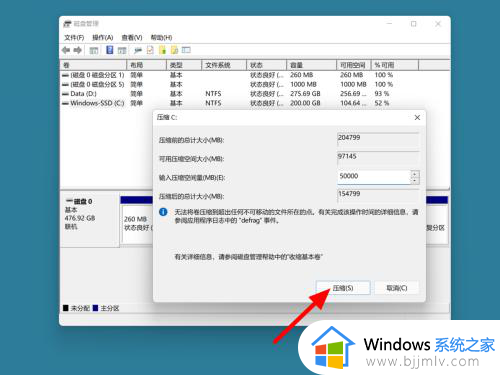
4、选择D盘,鼠标右击,点击【扩展卷】。
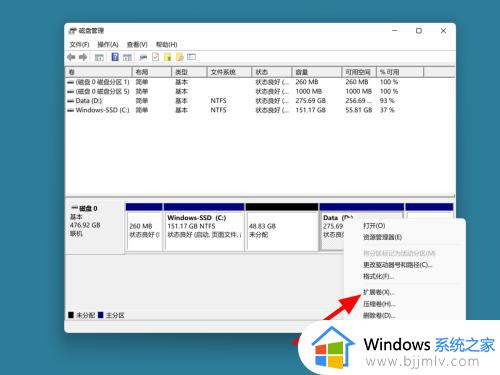
5、在欢迎页面,点击【下一步】。
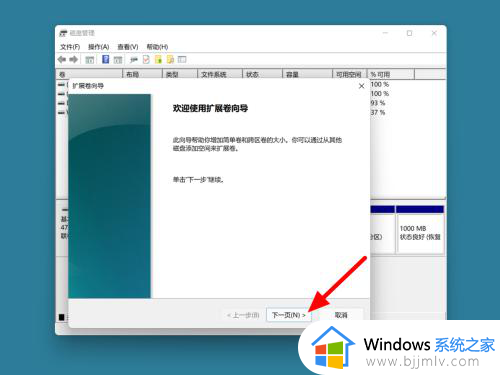
6、在设置空间页面,单击【下一步】。
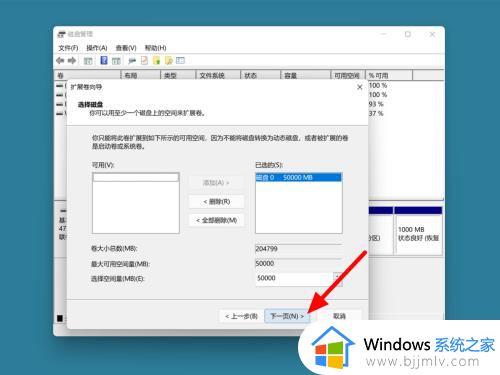
7、单击【完成】,这样c盘分空间给D盘成功。
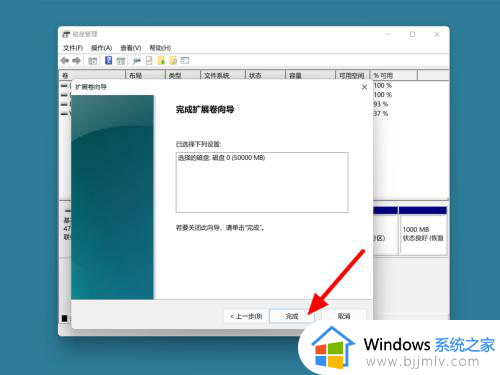
上述就是小编告诉大家的win10如何把c盘空间移到d盘全部内容了,还有不清楚的用户就可以参考一下小编的步骤进行操作,希望本文能够对大家有所帮助。