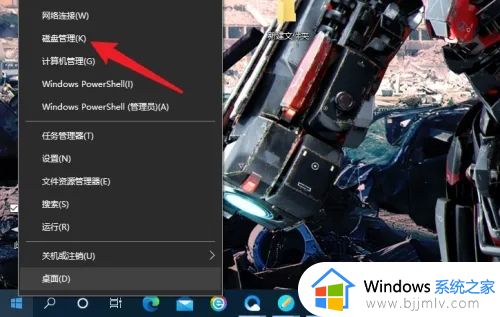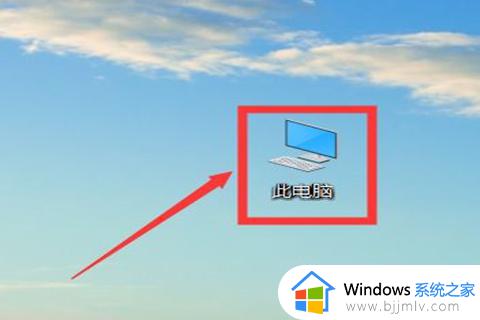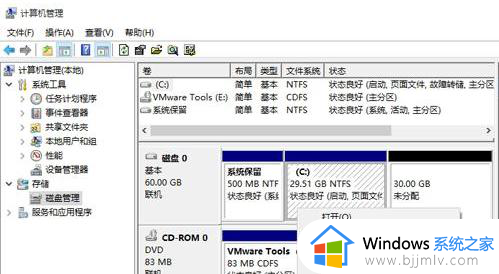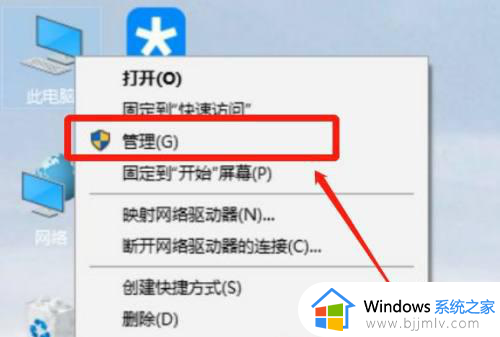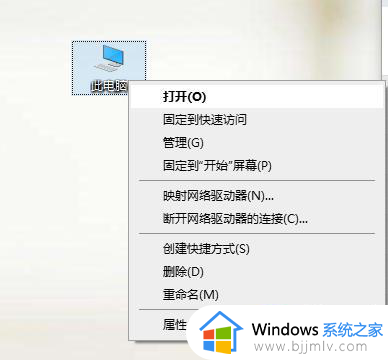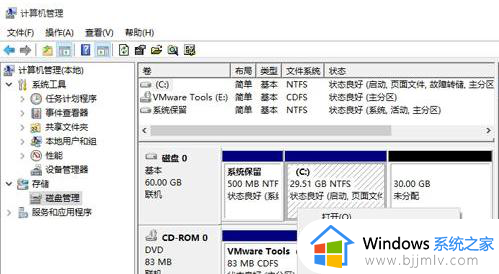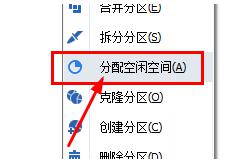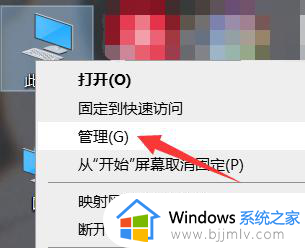win10如何给c盘扩展空间 win10系统怎样把c盘增加扩容
更新时间:2024-05-08 13:33:37作者:runxin
由于市面上的win10电脑厂商都有对硬盘空间进行分区设置,因此用户也能够更好的对文件进行分类存储,不过有时也会遇到win10系统中默认设置c盘空间太小了,导致需要重新进行硬盘分区扩容,那么win10如何给c盘扩展空间呢?今天小编就给大家讲解的win10系统怎样把c盘增加扩容相关内容。
具体方法如下:
1.将鼠标移到此电脑处。

2.单击鼠标右键,点击管理。
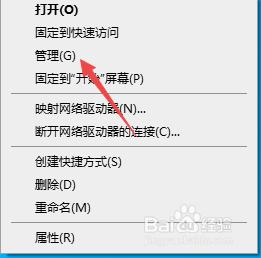
3.此时就进入 计算机管理界面。
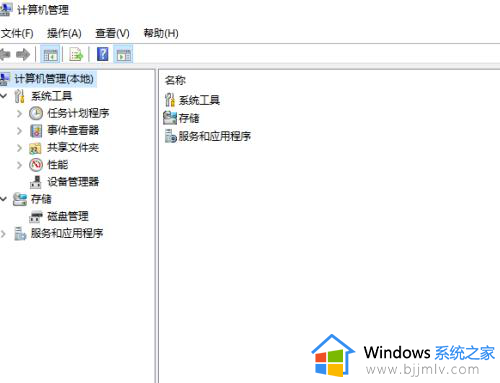
4.点击磁盘管理。
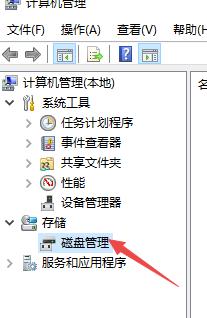
5.将鼠标移动到新加卷D,单击鼠标右键,点击删除。
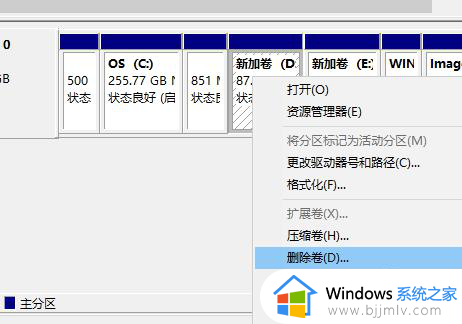
6.点击确定。

7.将鼠标移动C盘,单击鼠标右键,点击扩展卷。
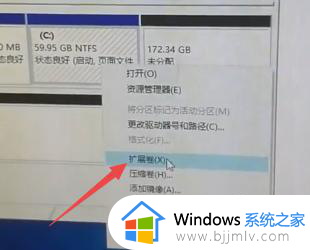
8.点击下一步。
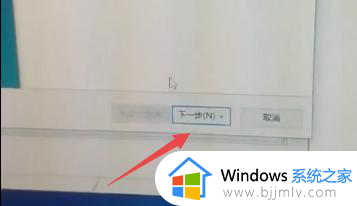
9.点击下一步。
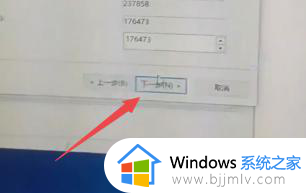
10.点击完成,此时win10给C盘扩容就完成了。
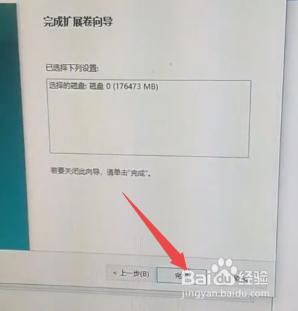
综上所述就是小编带来的win10系统怎样把c盘增加扩容相关内容了,还有不清楚的用户就可以参考一下小编的步骤进行操作,希望本文能够对大家有所帮助。