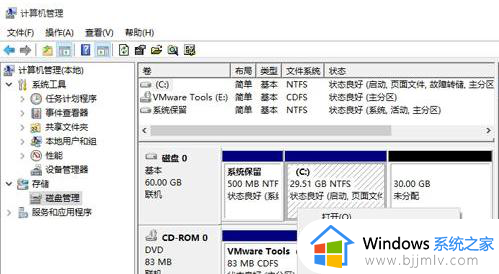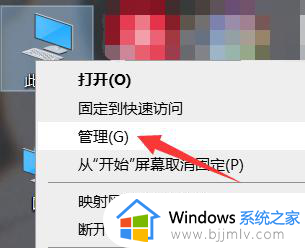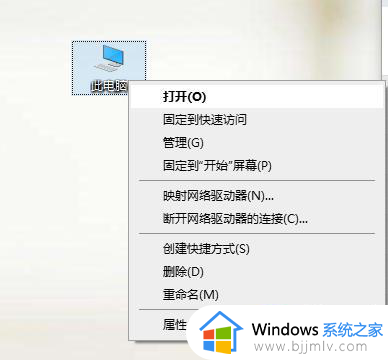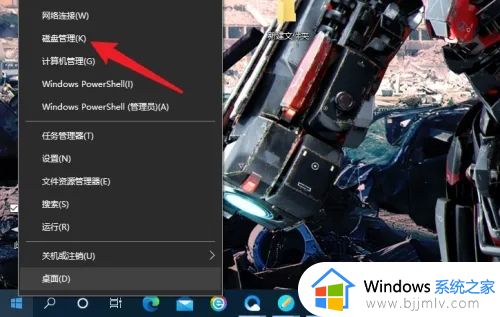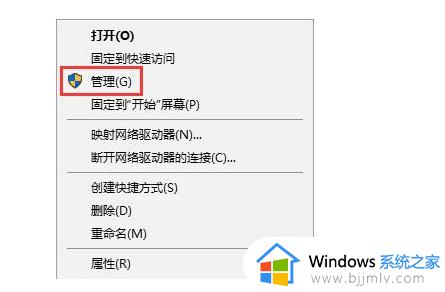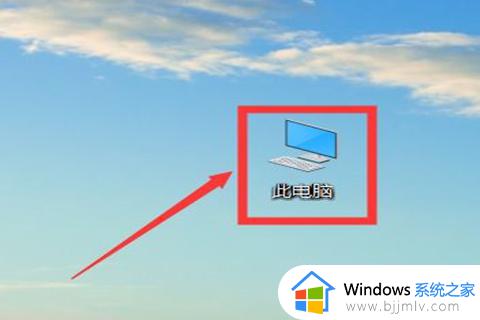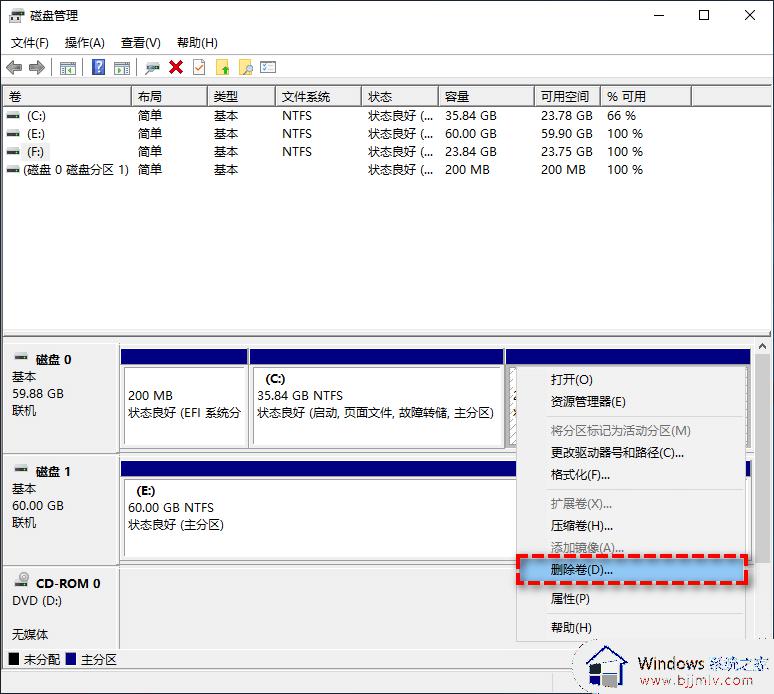怎样扩大c盘空间win10 如何扩大win10系统c盘大小
虽然日常使用的win10电脑中都有对硬盘空间进行合理的分区,从而满足用户对文件的分类存储,不过在长时间运行win10电脑的过程中,难免会遇到c盘内存不足的情况,因此需要重新扩大c盘空间,那么win10怎样扩大c盘空间呢?今天小编就给大家讲解的如何扩大win10系统c盘大小,帮助大家解决困扰。
具体方法如下:
方法一:1、在win10系统桌面上,鼠标右键此电脑,选择管理,进去之后,点击磁盘管理;
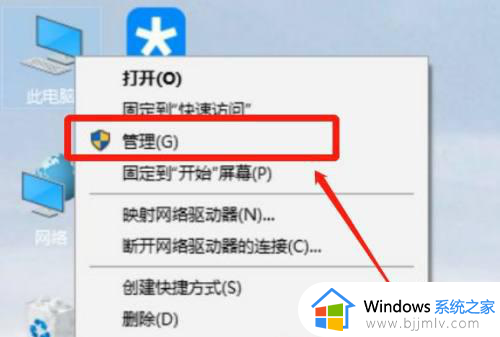
2、进去磁盘管理界面之后,开始来增加C盘空间,这里以G盘空间合并到F盘,增加F盘空间为例,选中G盘,右键选择压缩卷;
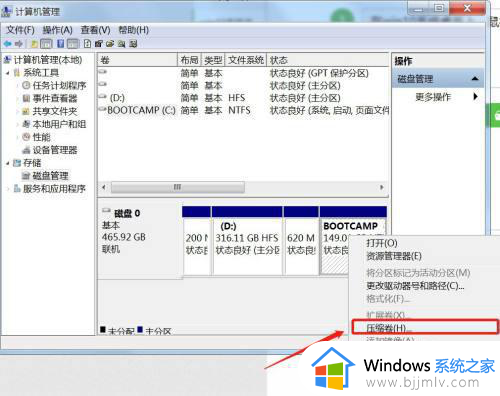
3、进去压缩界面,默认选择压缩最大的空间,点击压缩;压缩完成之后,可以看到多了一个绿色的可用空间,就是我们刚刚压缩G盘的空间大小;
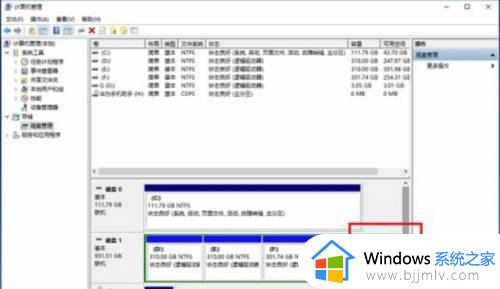
4、我们选中F盘,鼠标右键选择扩展卷;进去F盘扩展卷向导界面,一直点击下一步,然后点击完成;
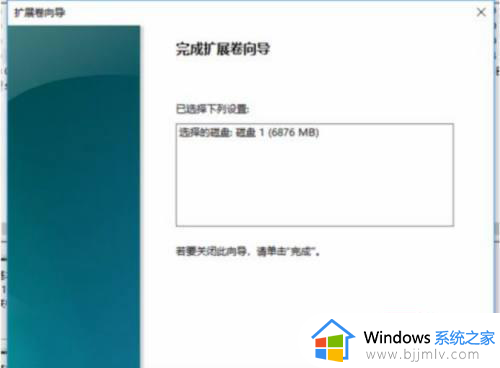
5、最后我们打开磁盘,可以看到F盘空间已经增加了。如果我们想增加C盘的空间,可以按上述方法将D盘格式化之后,压缩为可用空间之后,增加到系统盘。
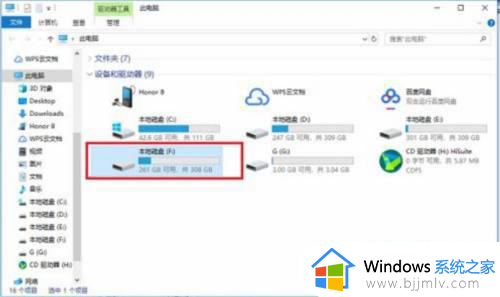
方法二:1、首先,下载好分区工具。接着,运行之后,鼠标右键“本地磁盘C”,点击“扩容分区”;
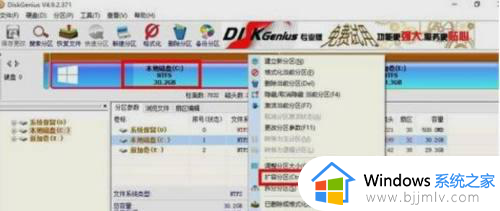
2、下一步,选择给C盘增加容量的分区,这里以E盘为例,再点“确定”;用鼠标拖动增加C盘的空间大小,调整好扩容的容量后,就点“开始”;
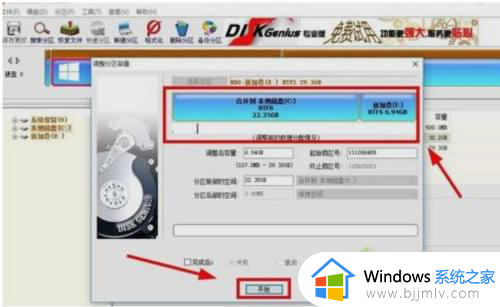
3、接着在弹出的窗口中点击“是”;然后在执行操作界面点“重启Windows”,并点“确定”即可。
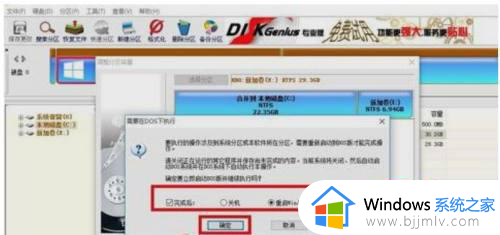
上述就是小编告诉大家的如何扩大win10系统c盘大小所有内容了,有遇到过相同问题的用户就可以根据小编的步骤进行操作了,希望能够对大家有所帮助。