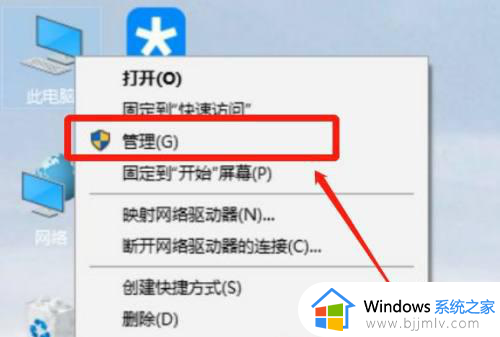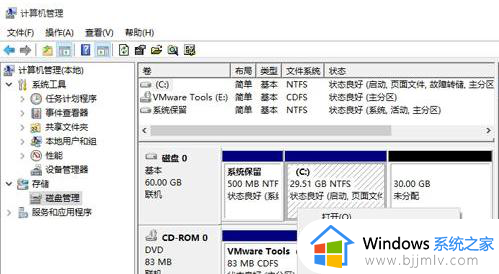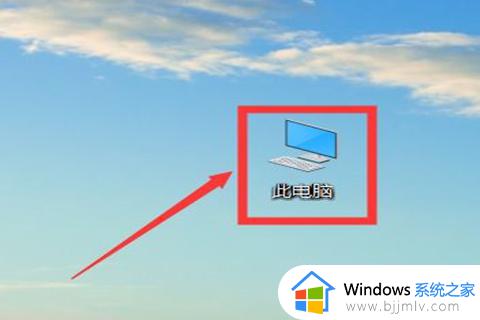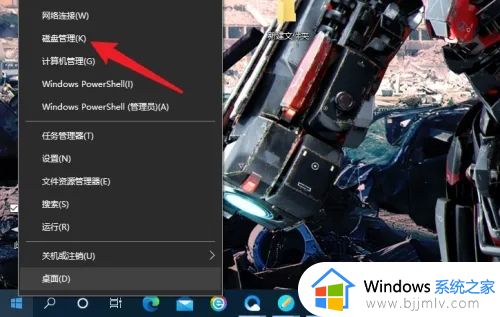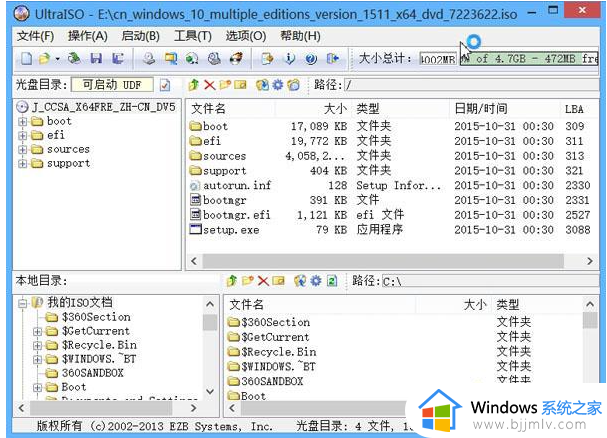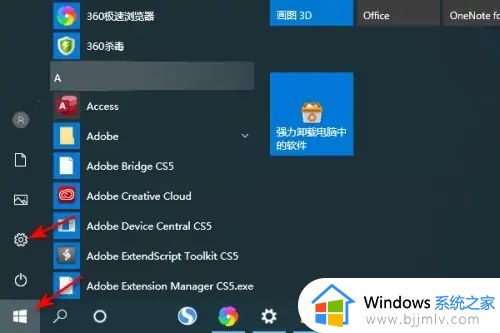win10不重装系统扩大c盘怎么操作 win10如何不重装系统扩大c盘
更新时间:2023-10-17 09:56:27作者:skai
在win10操作系统的使用过程中,我们可能会遇到操作系统磁盘空间不足的问题。尤其是在使用win10系统时,c 盘空间不足可能会影响系统的正常运行。为了解决这个问题,我们需要扩大 c 盘的空间。本文将为你介绍一种在不重装系统的情况下扩大 c 盘空间的方法,帮助你解决这个难题。
具体方法:
步骤一:桌面空白处鼠标右击计算机,选择其中的管理选项
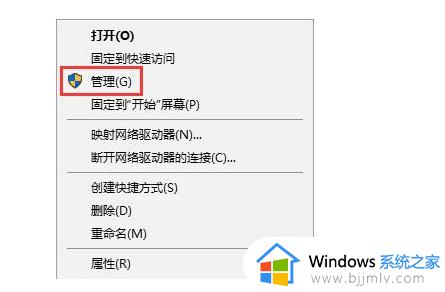
步骤二:在计算机管理界面中选择存储中的磁盘管理。
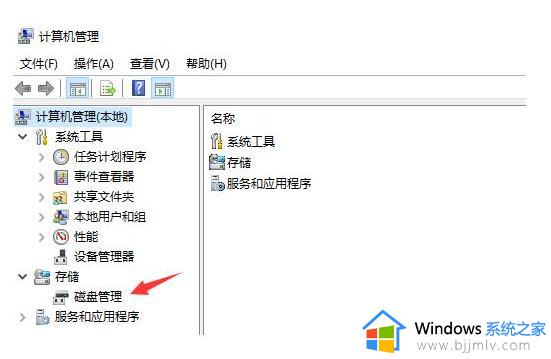
步骤三:这时可以看到目前磁盘分区情况。
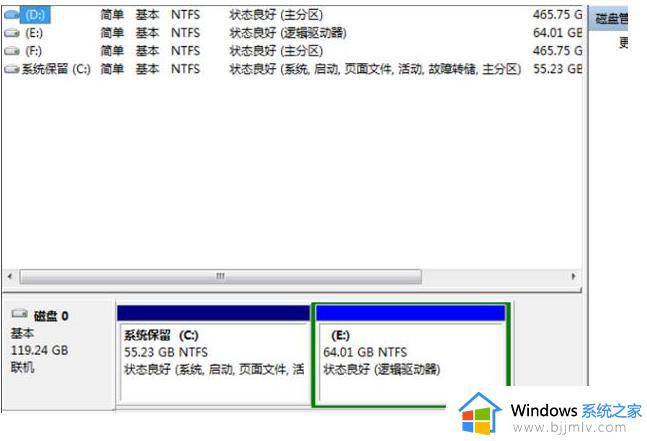
步骤三:这时可以看到目前磁盘分区情况。
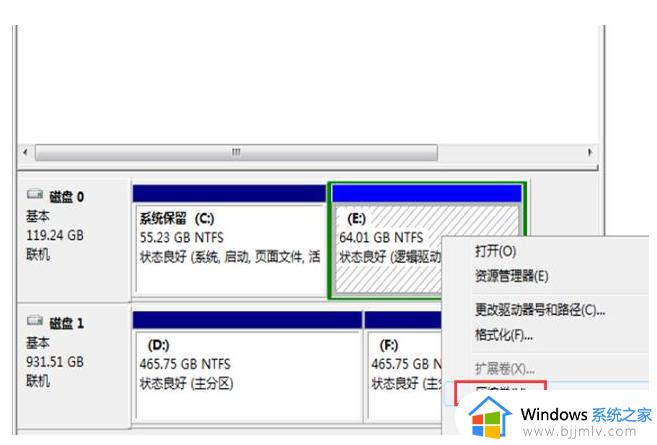
步骤五:然后系统会提示你最大能压缩的范围,自行调整后单击压缩。
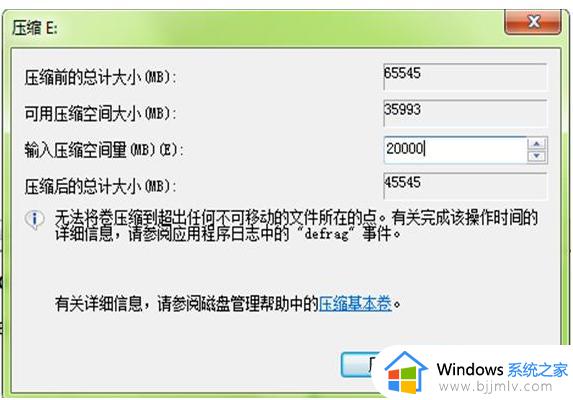
步骤六:此时靠近e盘的位置就能看到压缩出来的空间啦。
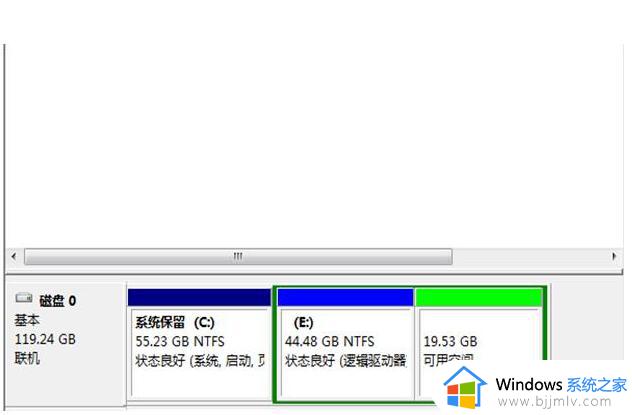
步骤七:然后鼠标单击c盘,会弹出扩展卷的选项。
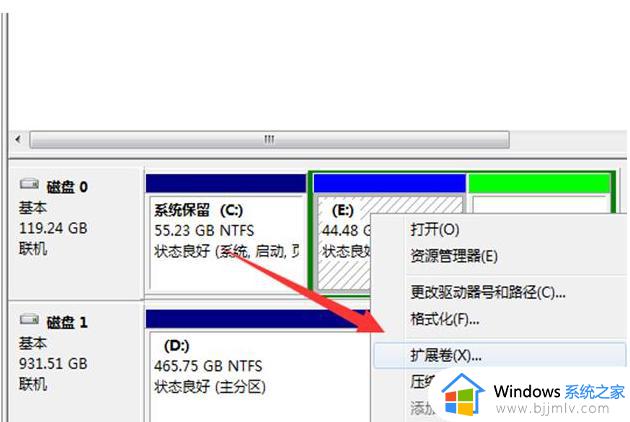
步骤八:我们把磁盘点击添加进去,单击下一步,添加成功后,你的C盘就会增加很多空间。
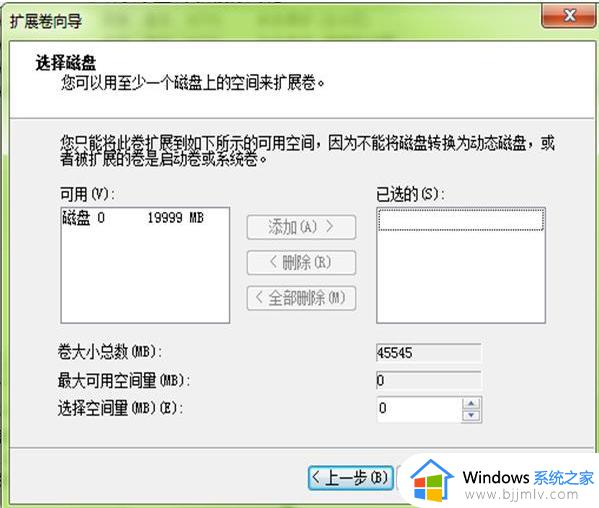
以上全部内容就是小编带给大家的win10不重装系统扩大c盘操作方法详细内容分享啦,还不清楚怎么操作的小伙伴可以跟着小编的内容进行操作,希望对你有帮助。