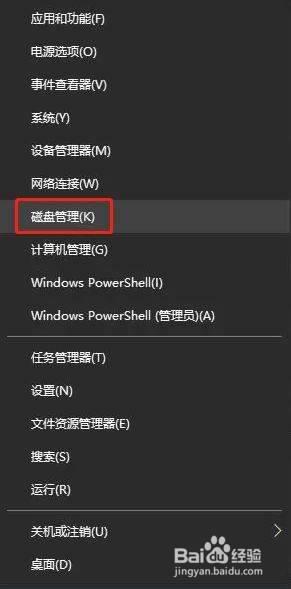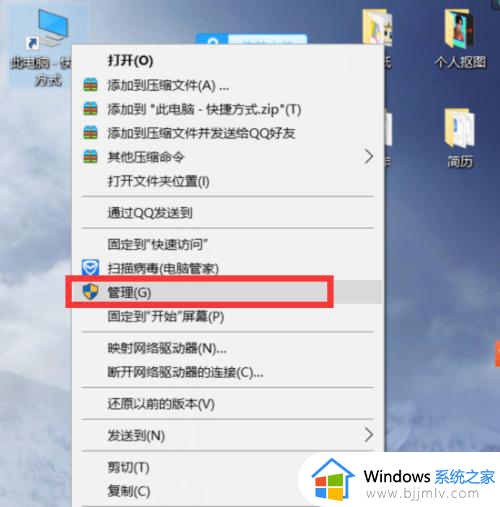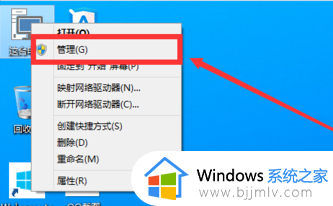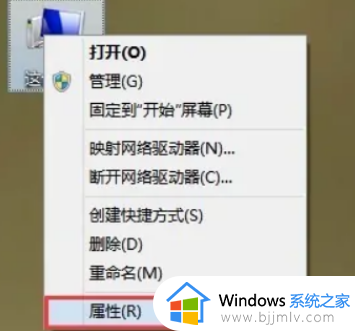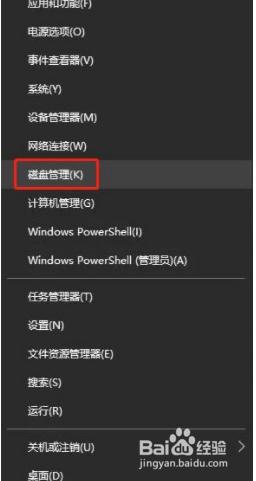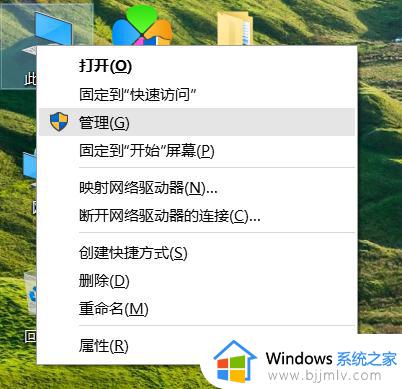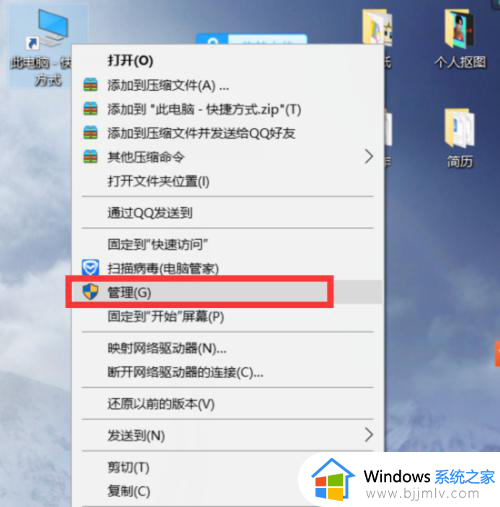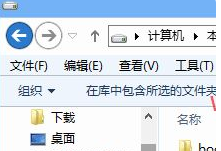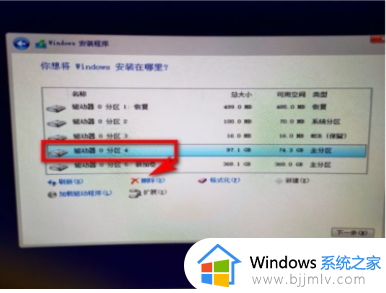重装系统win10怎么分区硬盘 win10重装系统硬盘分区教程
在日常使用win10系统的过程中,我们可以通过电脑硬件空间分区来更好的实现文件的分类存储,当然有些用户对于硬盘分区设置不满意时,可以在win10系统重装过程中进行重装分区设置,那么重装系统win10怎么分区硬盘呢?接下来小编就给大家带来一篇win10重装系统硬盘分区教程。
具体方法如下:
1、鼠标右键此电脑,点击【管理】。

2、点击【磁盘管理】。
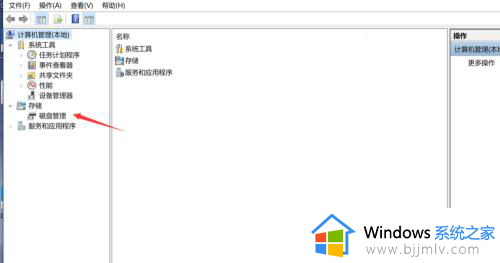
3、在你需要分区的盘上鼠标右键,选择【压缩卷】,这里以D盘为例。
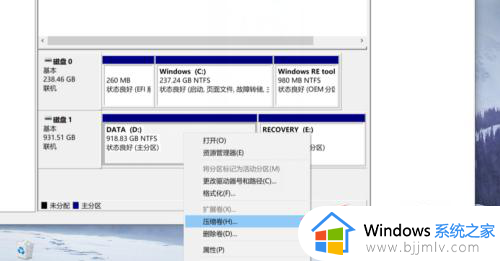
4、输入你要分区后的那个盘的大小,然后点击【压缩】,100000M大约100个G。
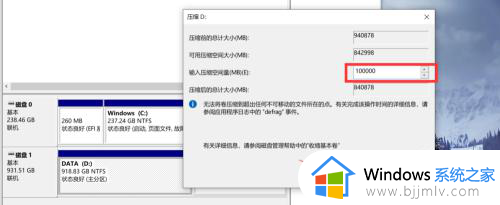
5、会看到多了一个未知盘。
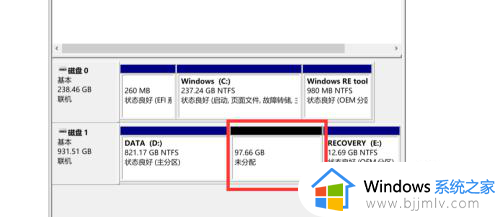
6、鼠标右键刚刚新分到的盘,点击【新建简单卷】。
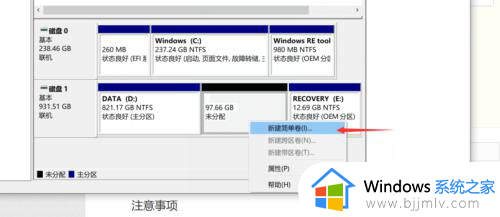
7、点击【下一步】。
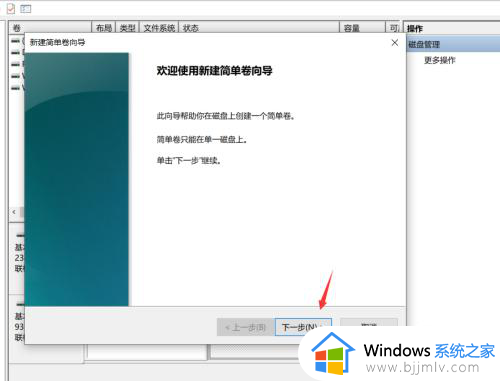
8、什么也不用管,直接点击【下一步】。
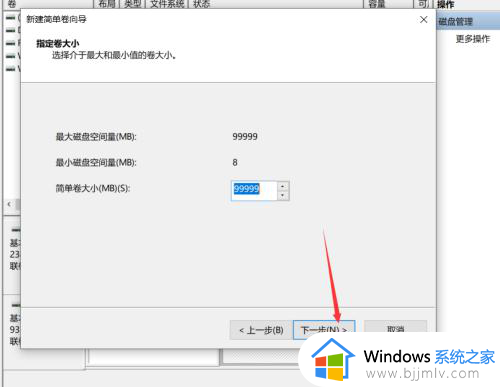
9、继续点击【下一步】。
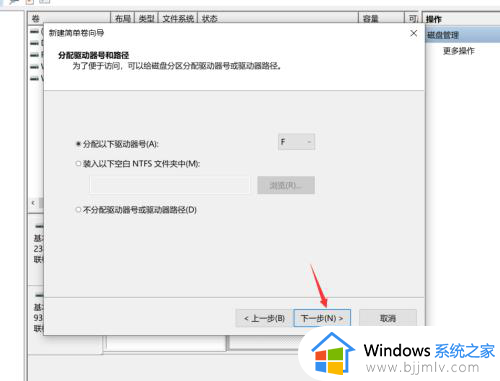
10、确保文件系统那里是【NTFS】,然后点击【下一步】。
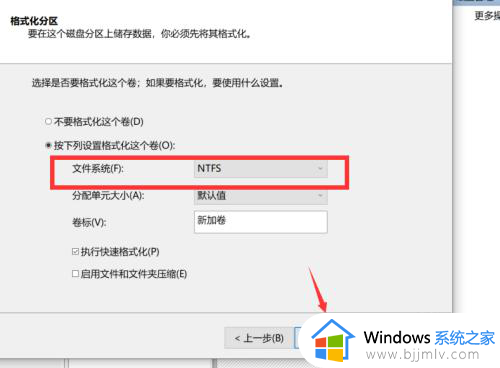
11、点击【完成】。
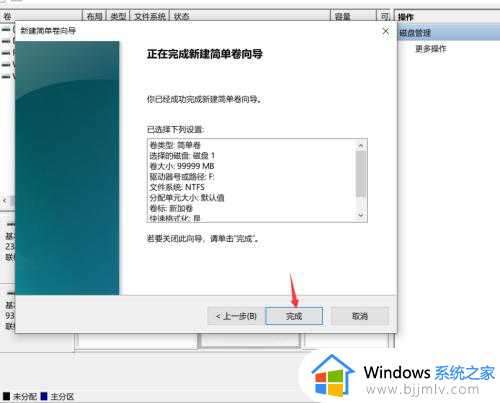
12、这个F盘就是刚刚新分出来的。
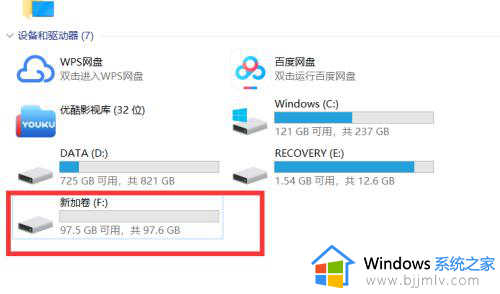
上述就是小编告诉大家的关于win10重装系统硬盘分区教程了,有遇到过相同问题的用户就可以根据小编的步骤进行操作了,希望能够对大家有所帮助。